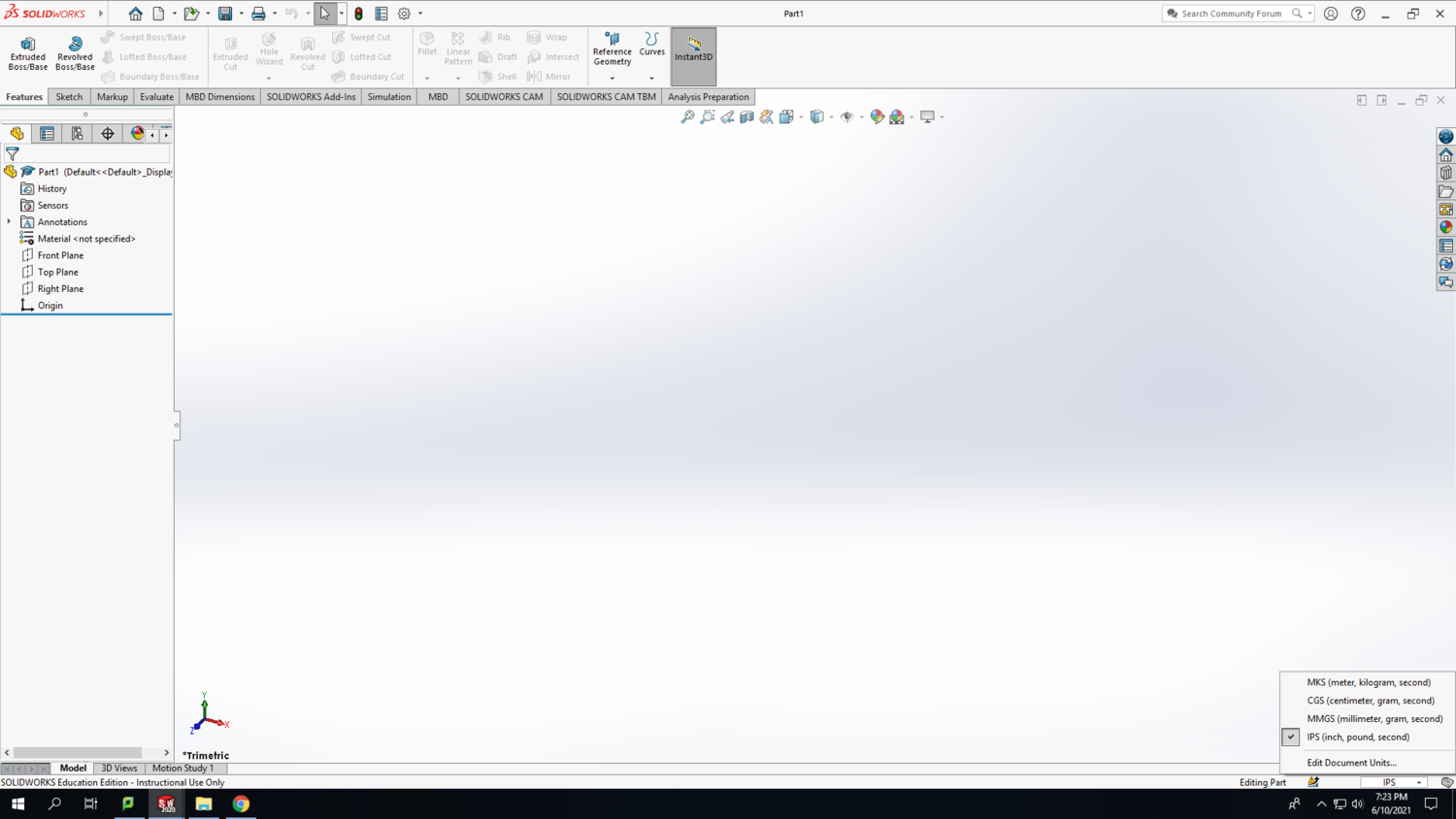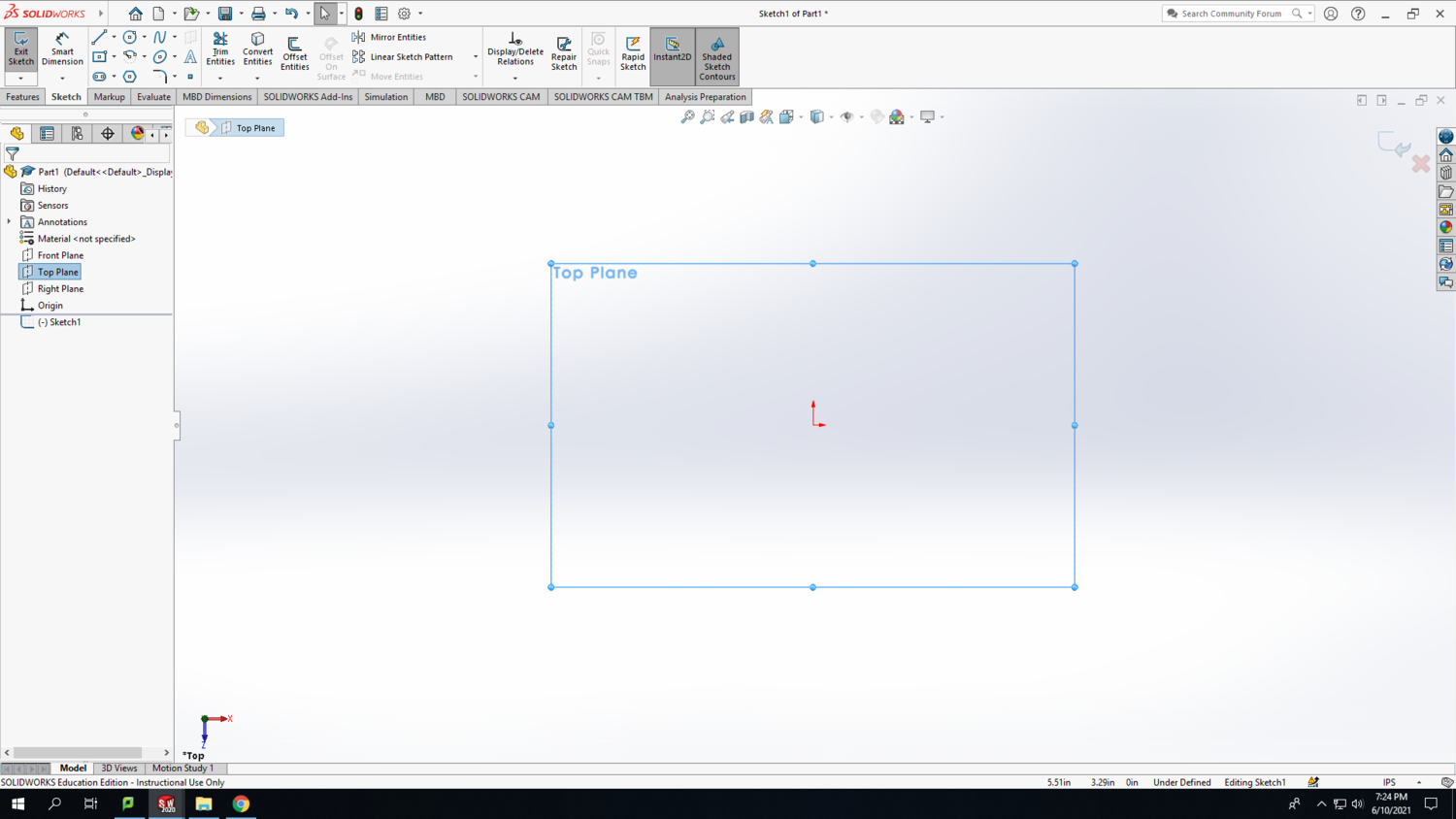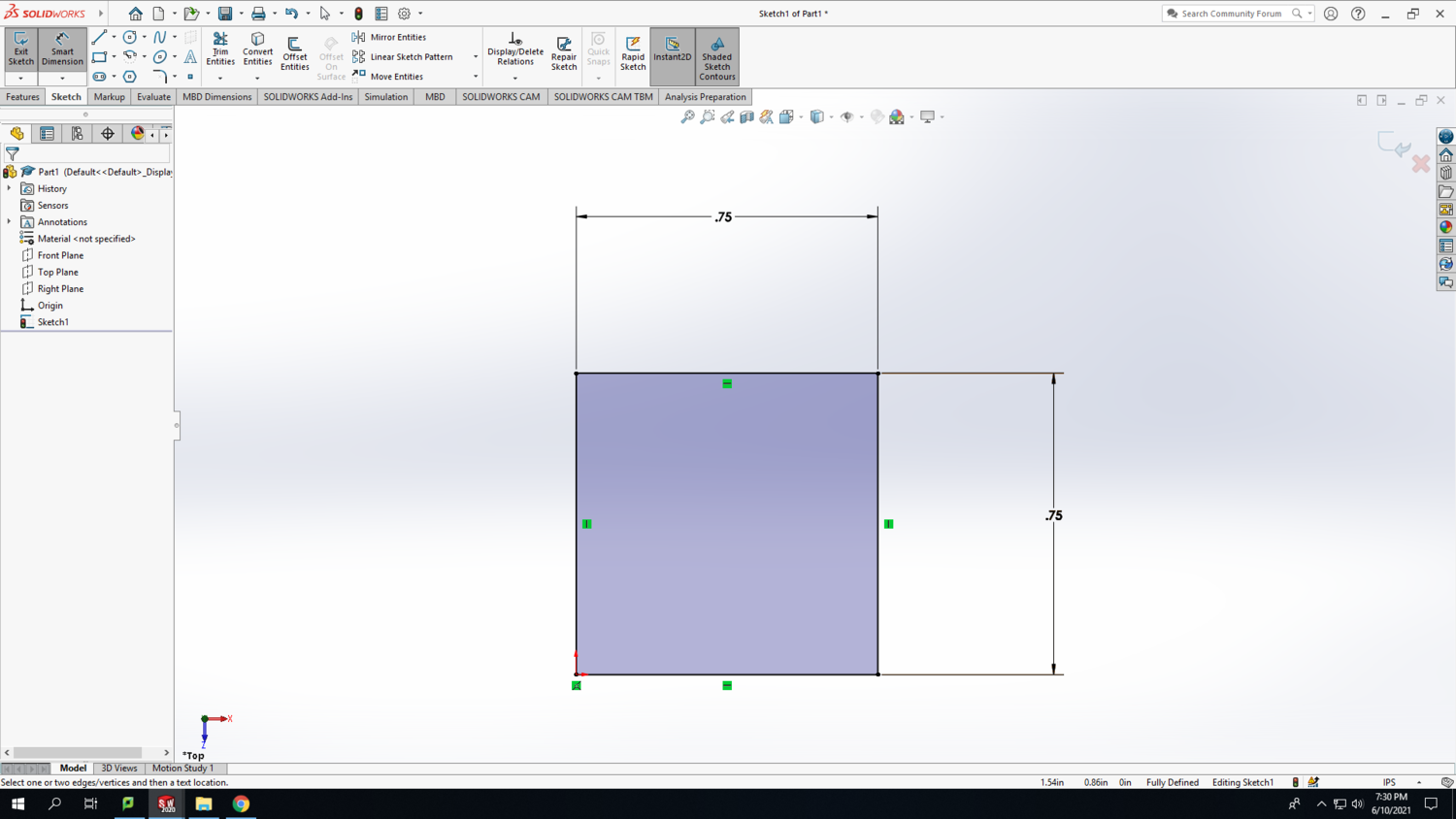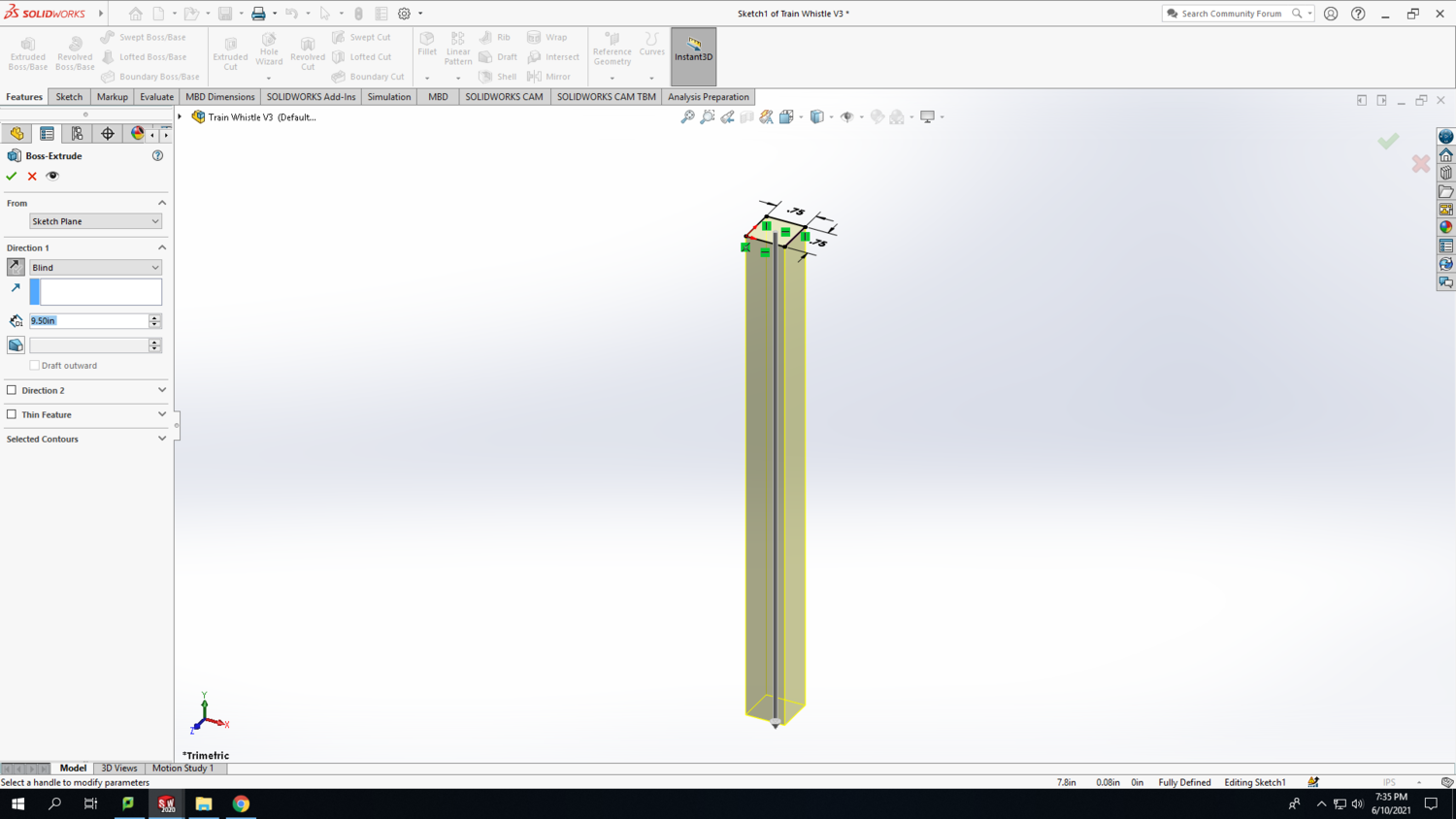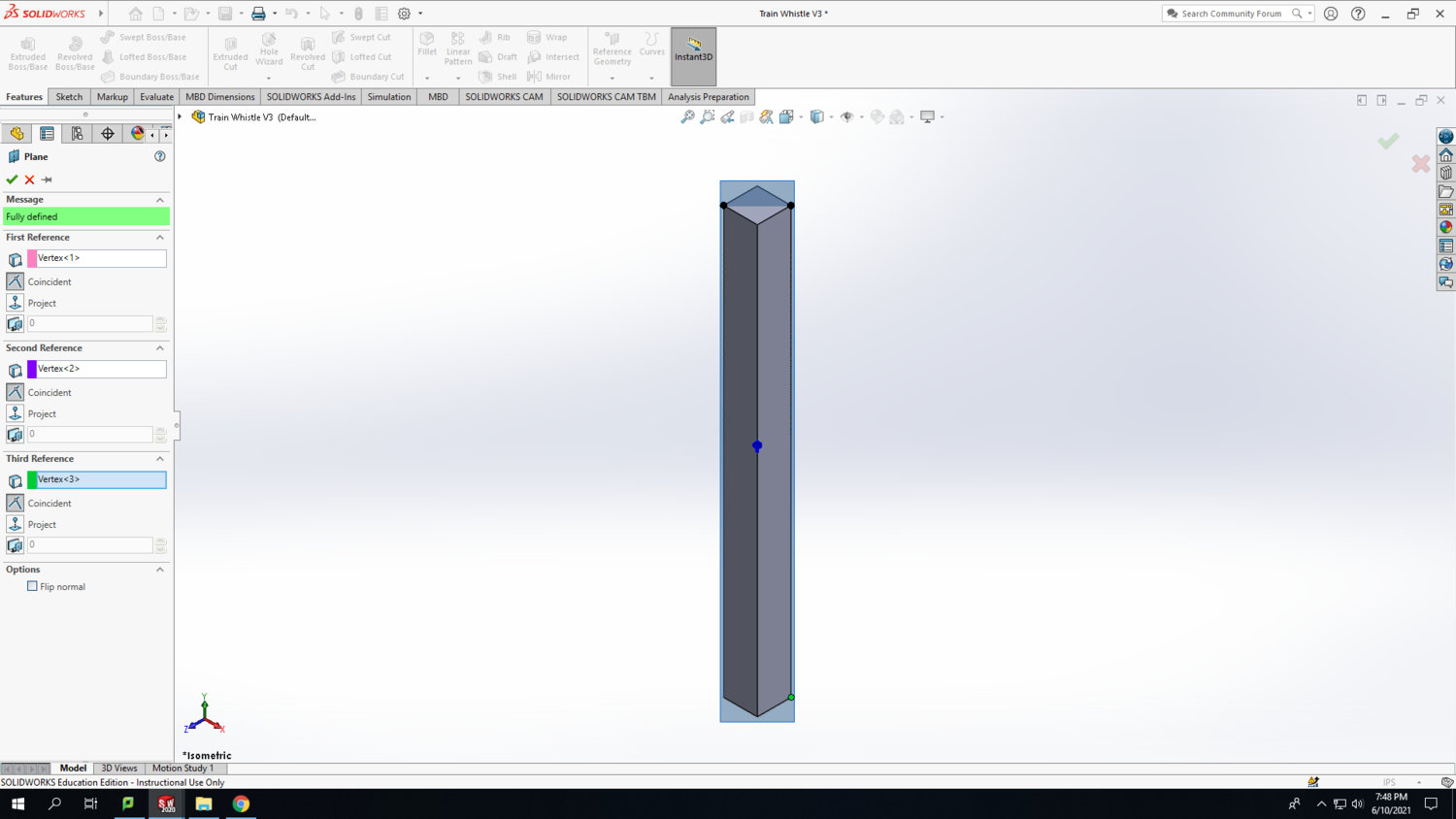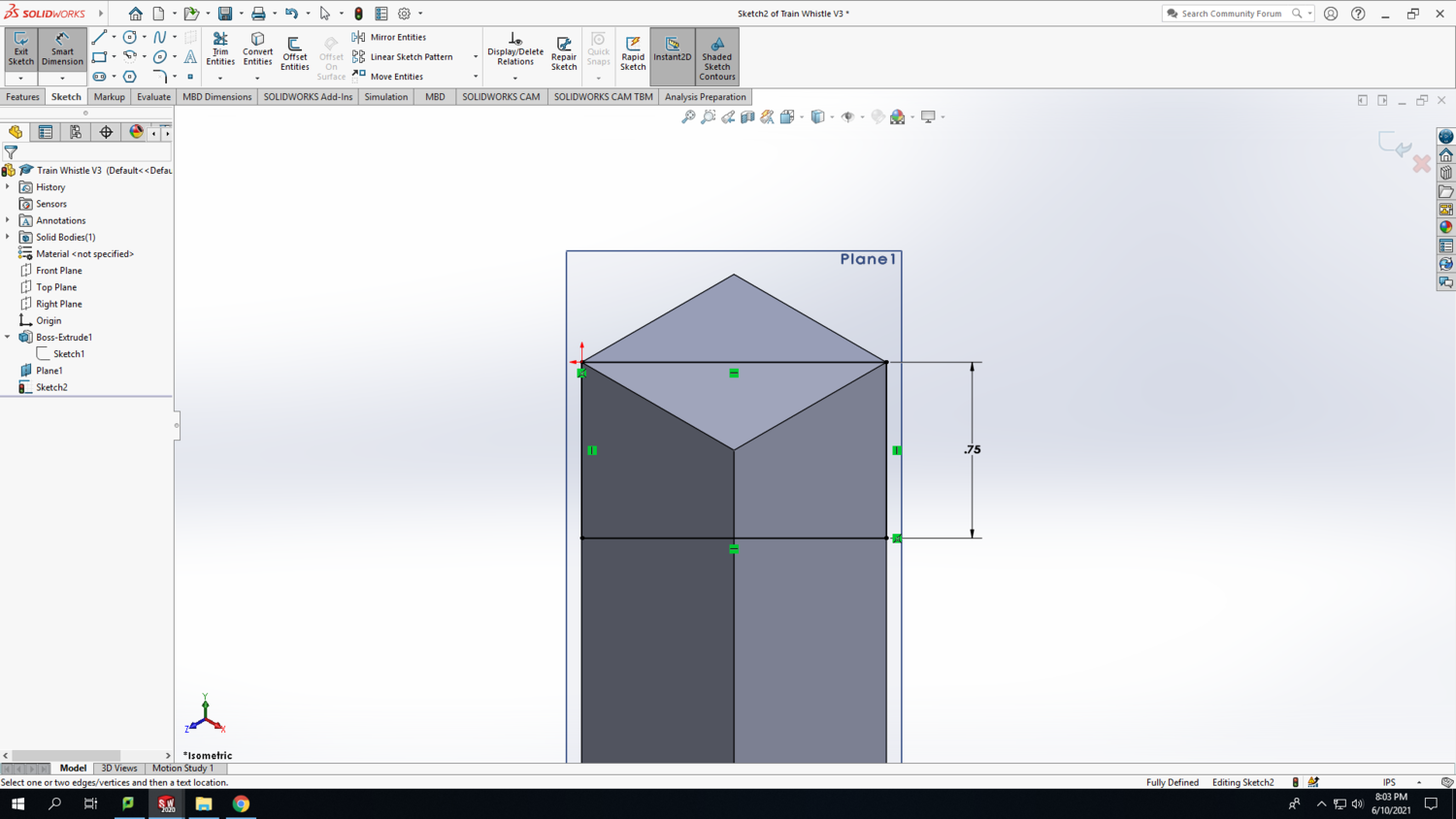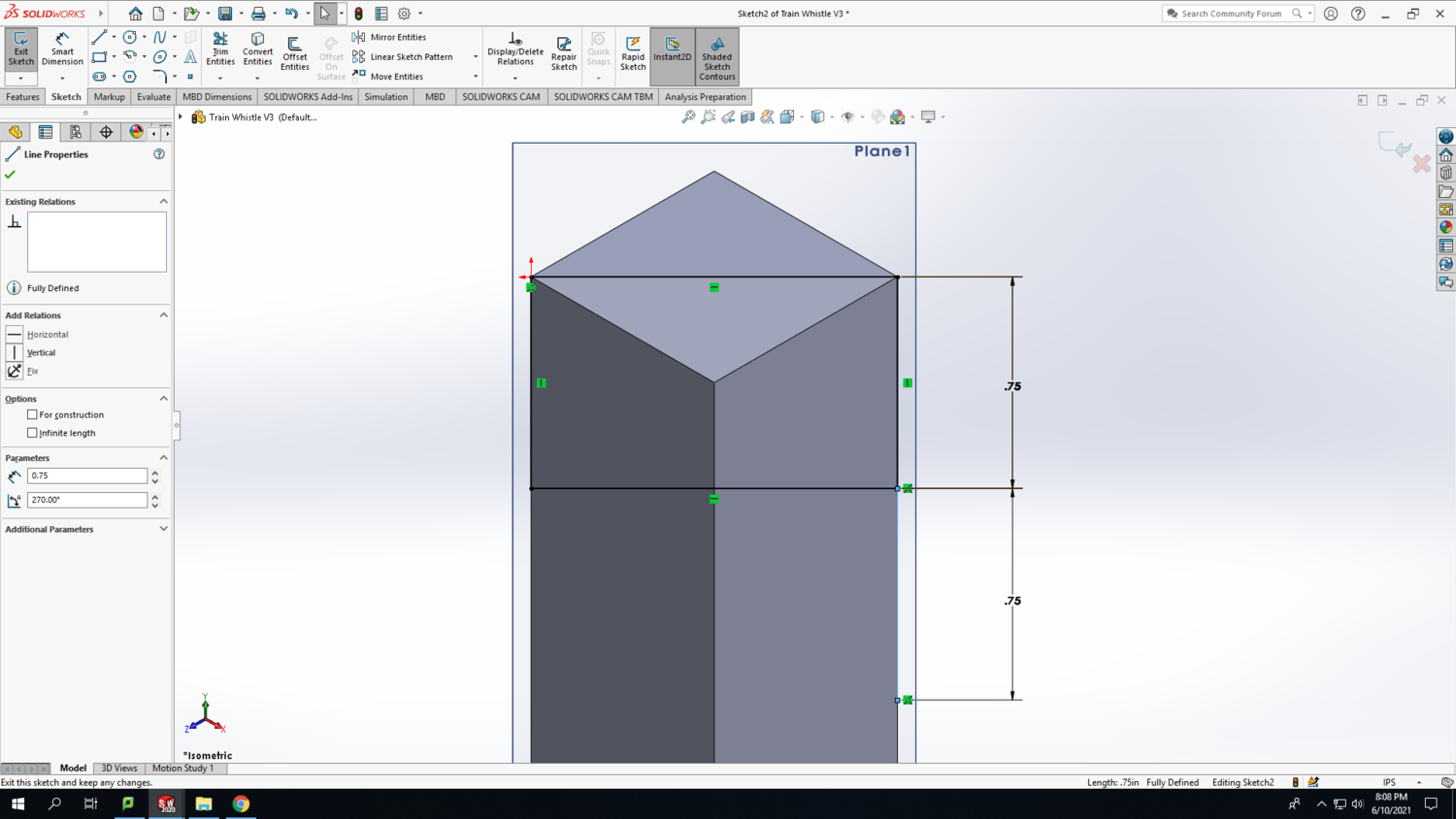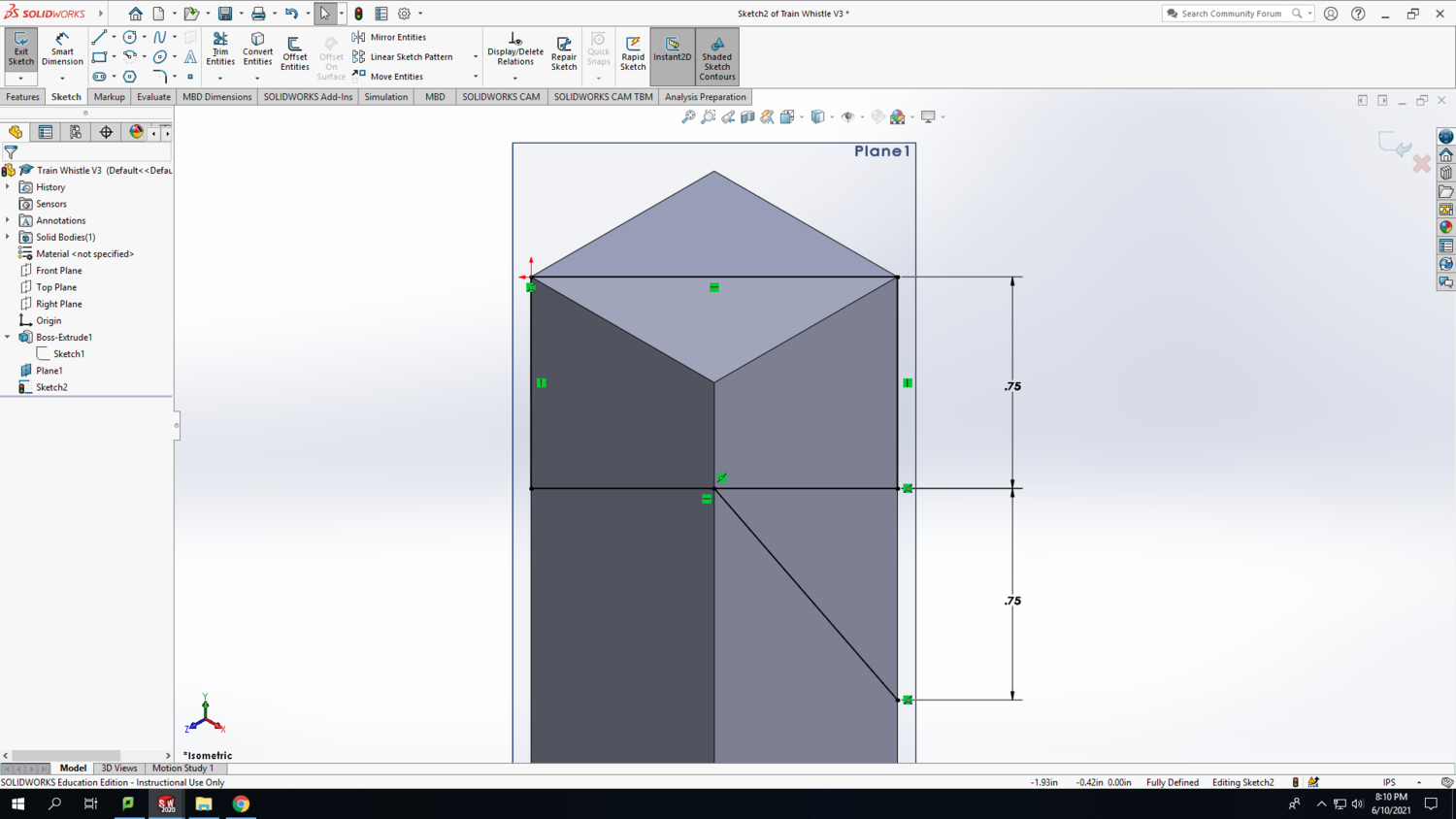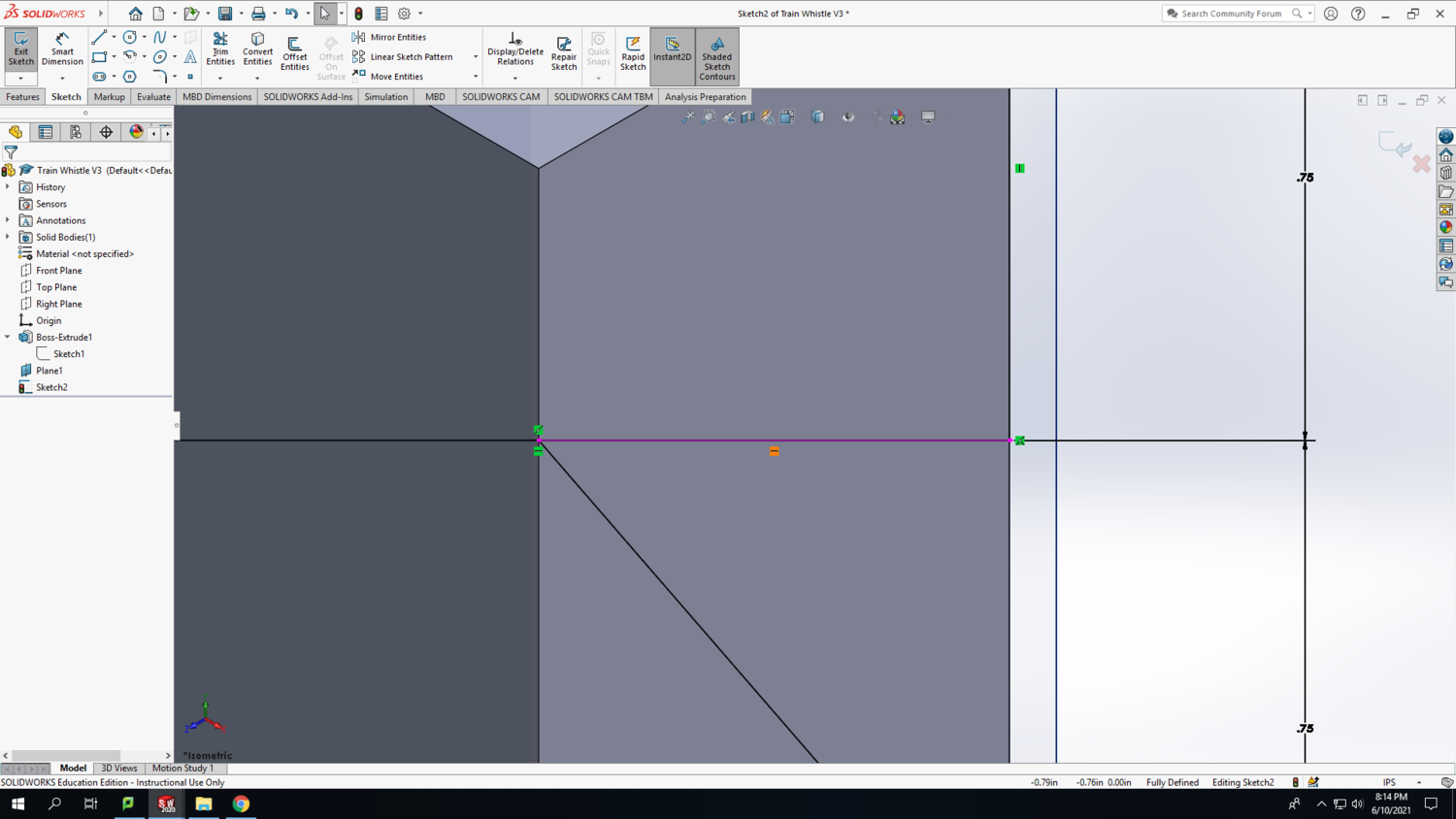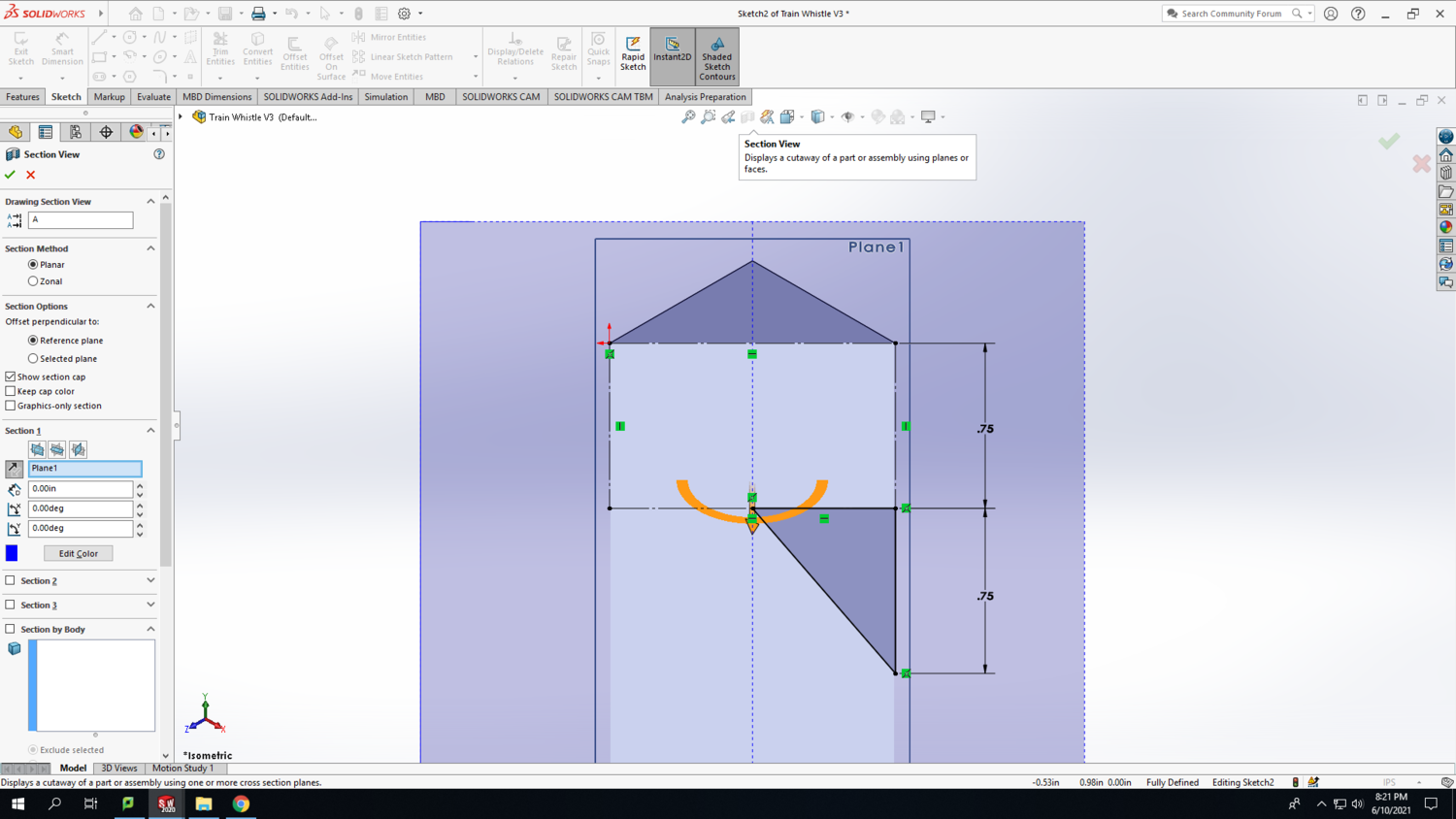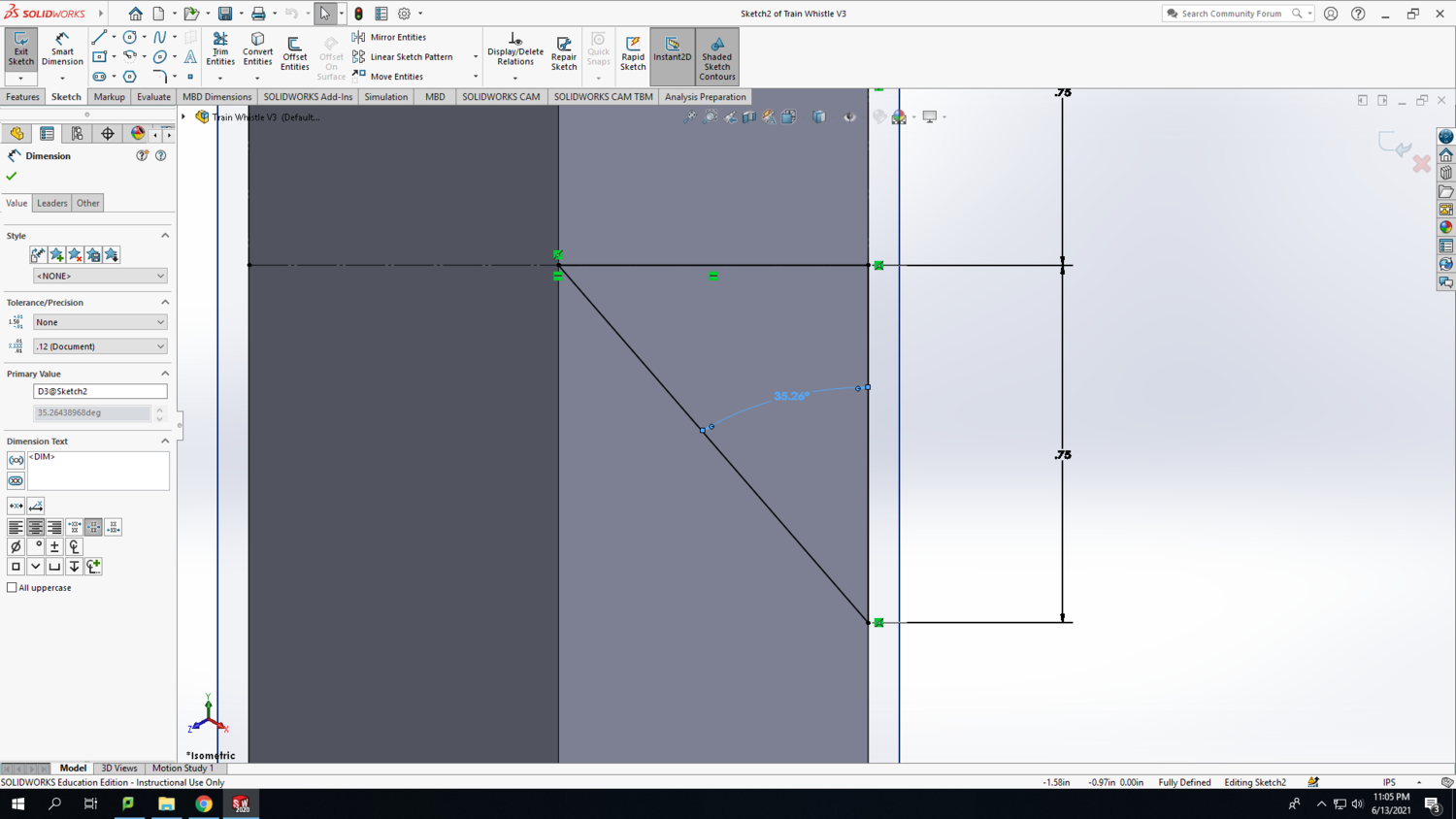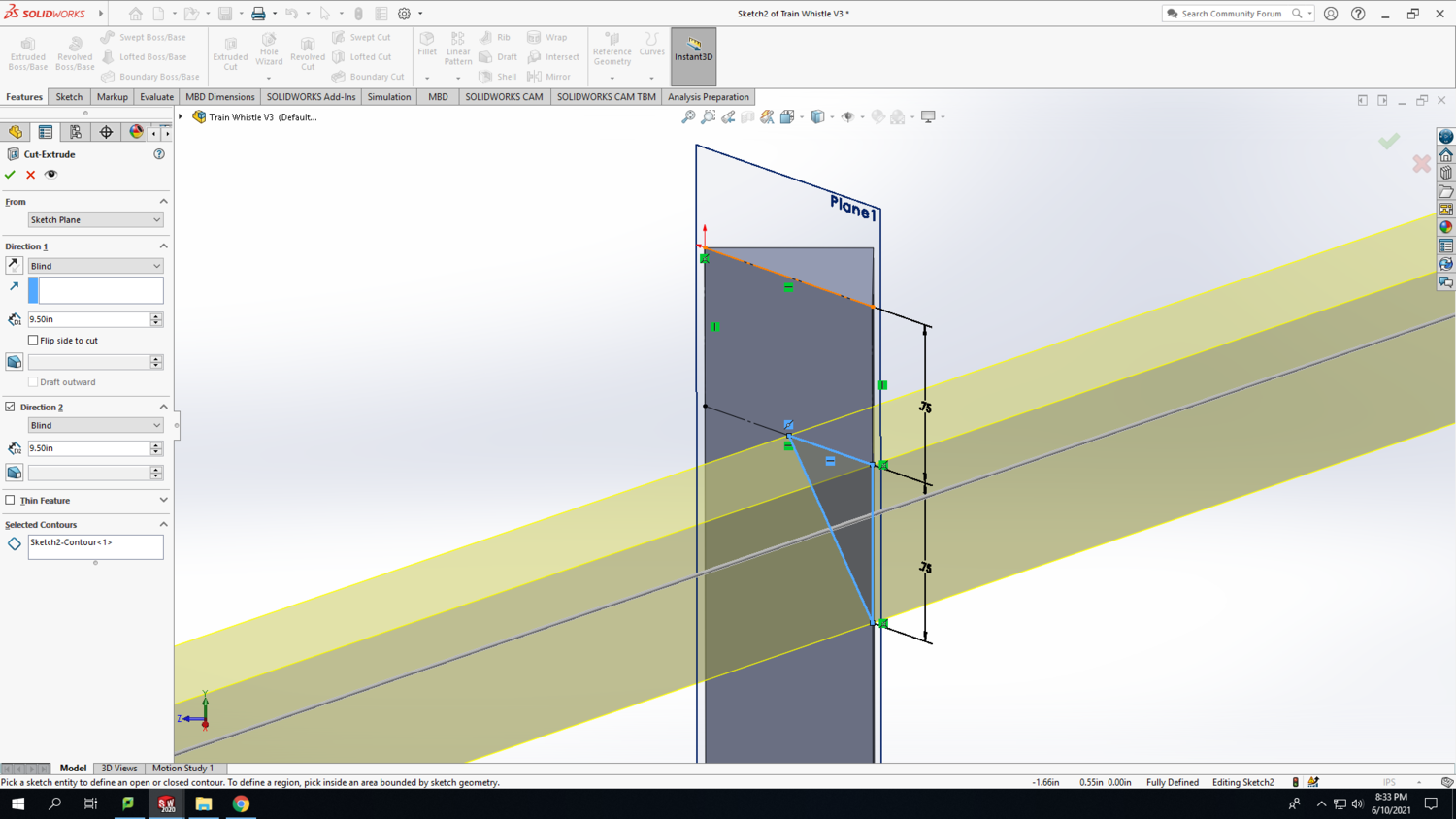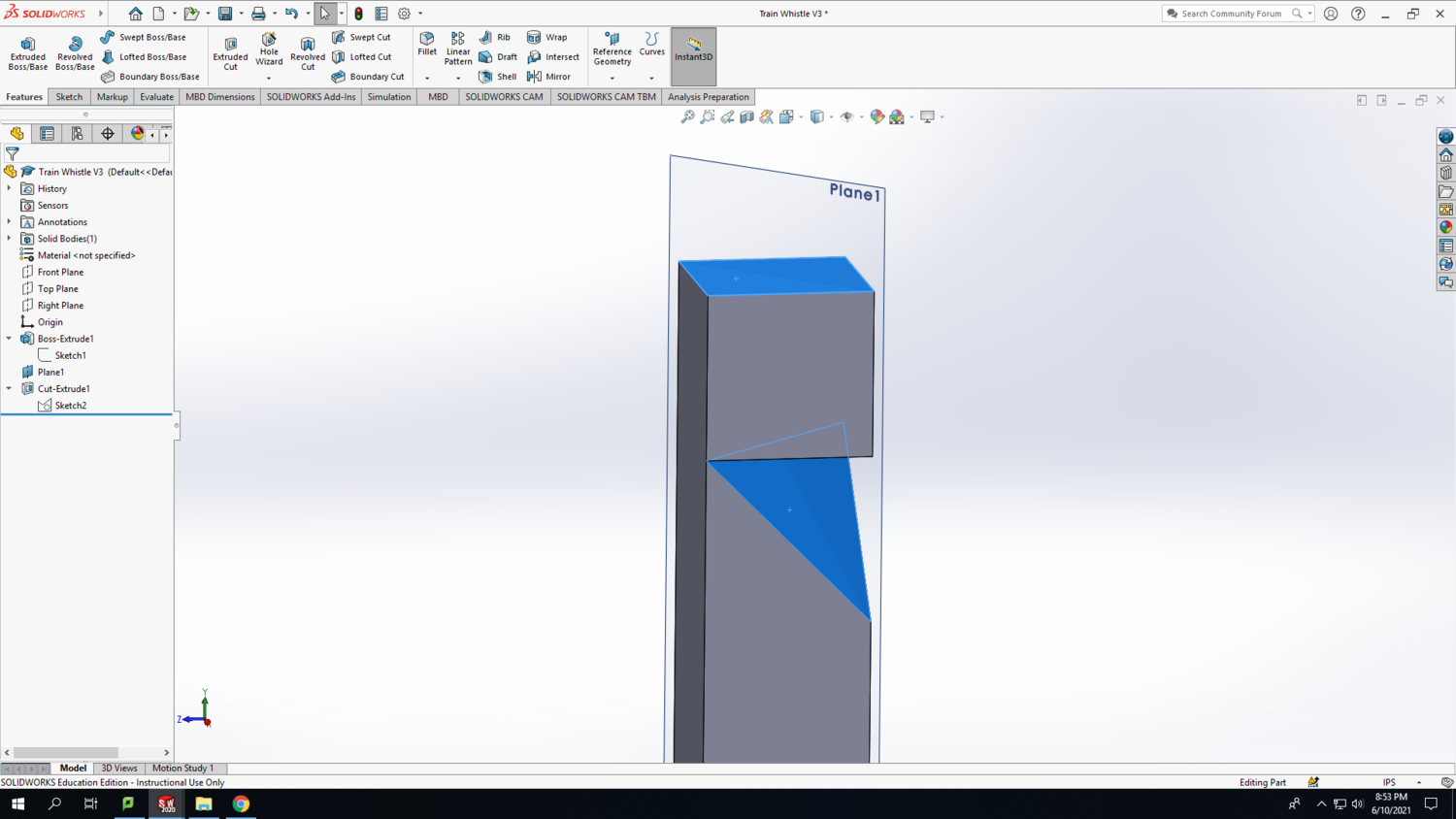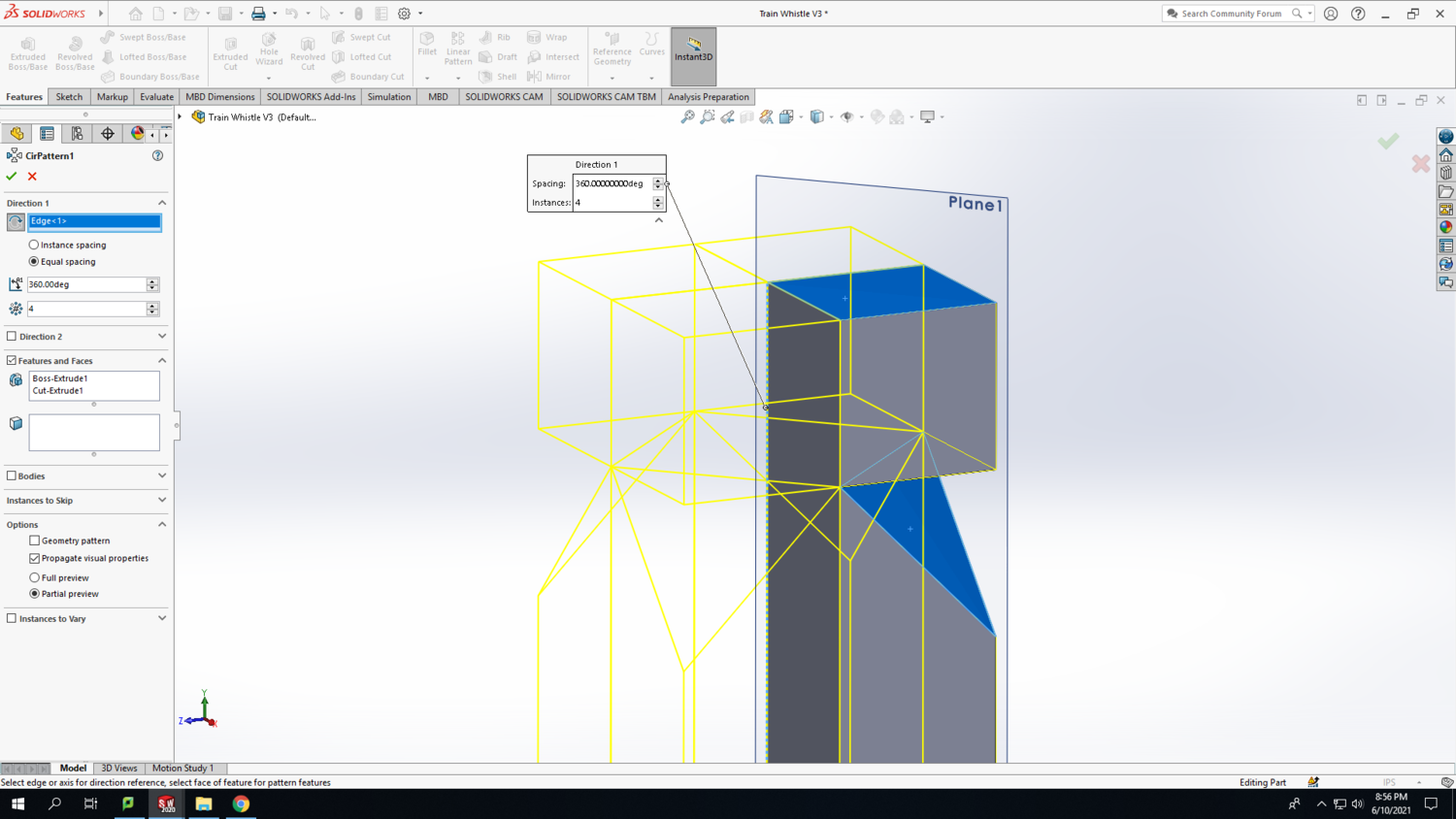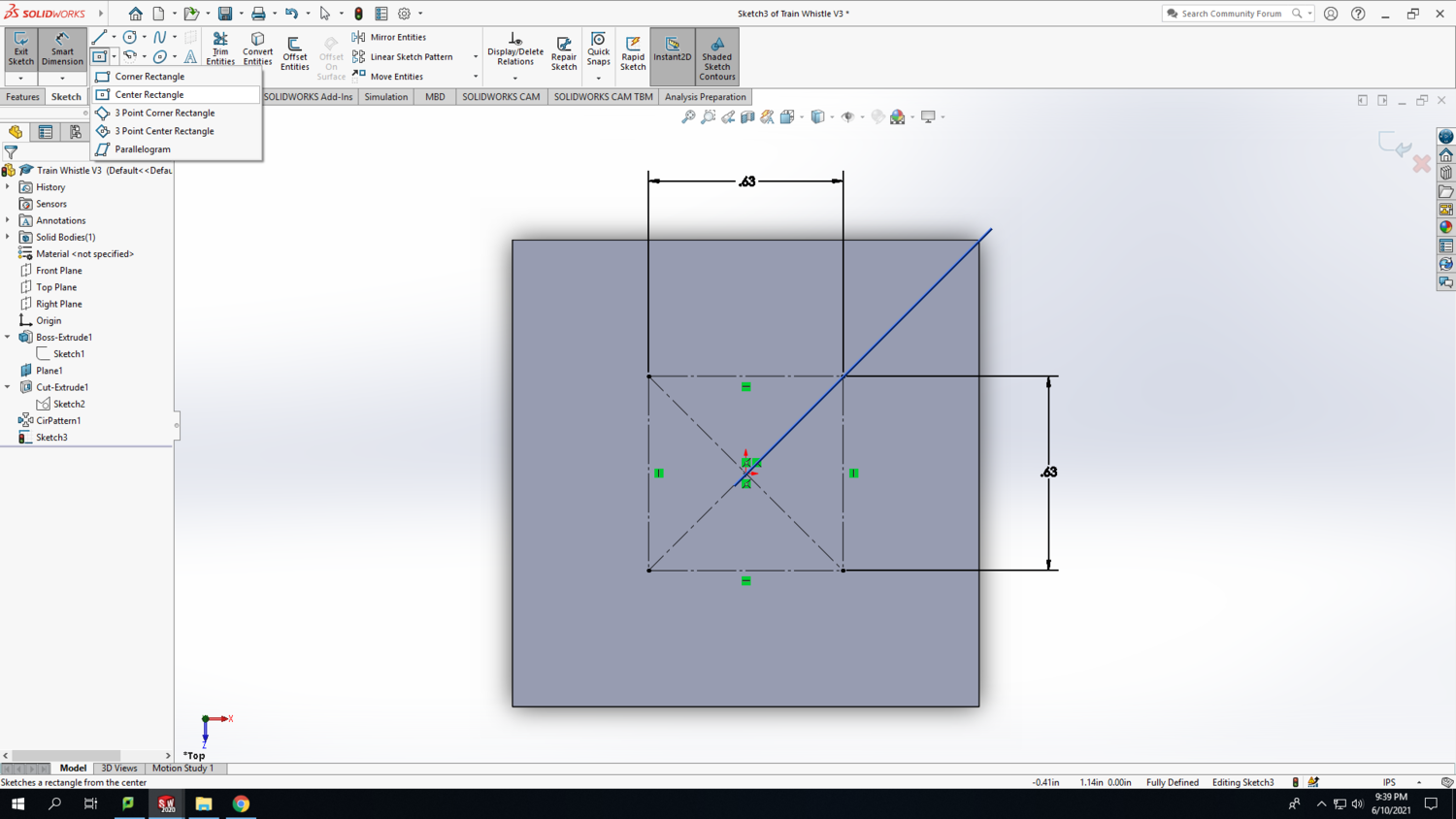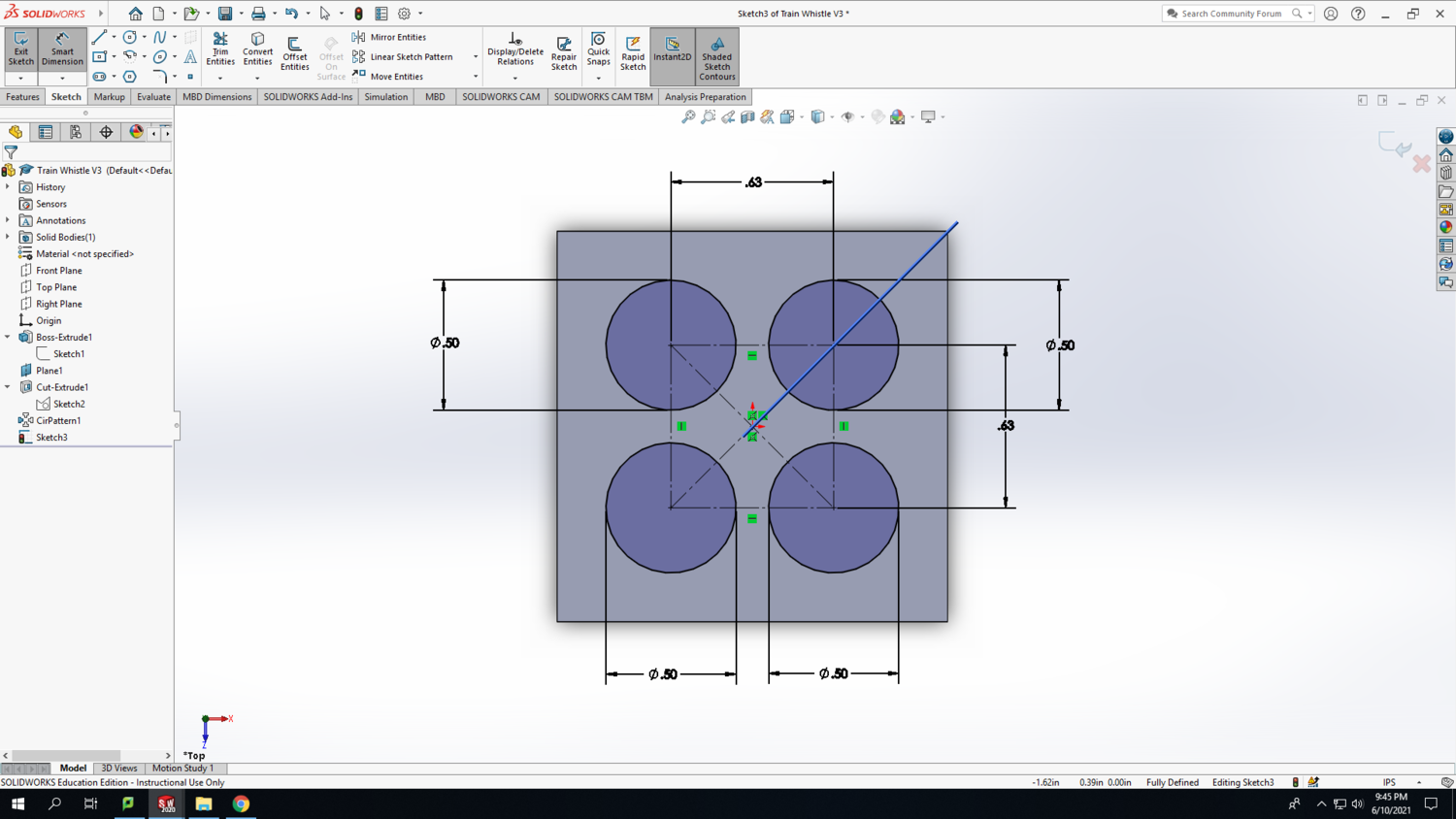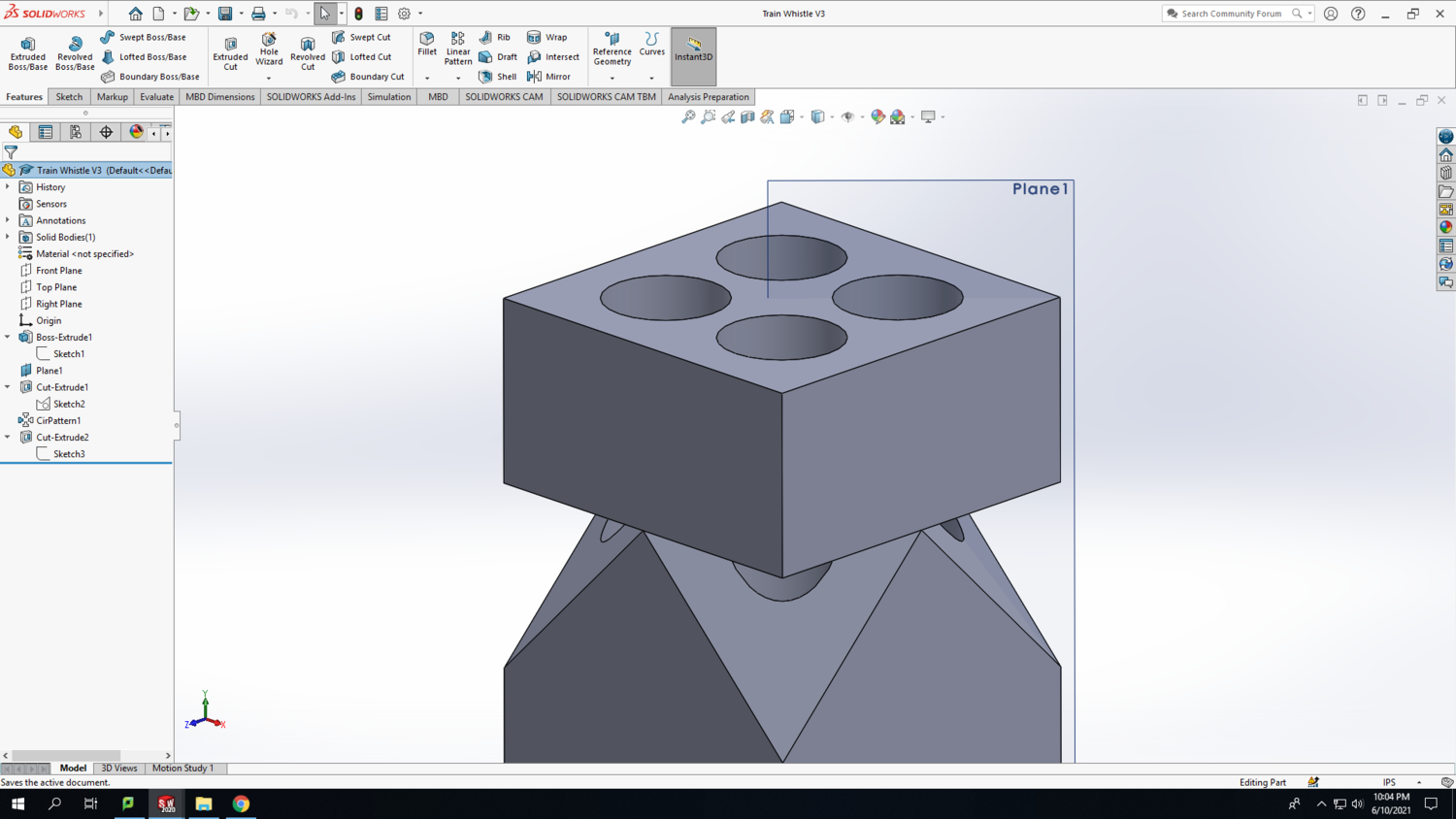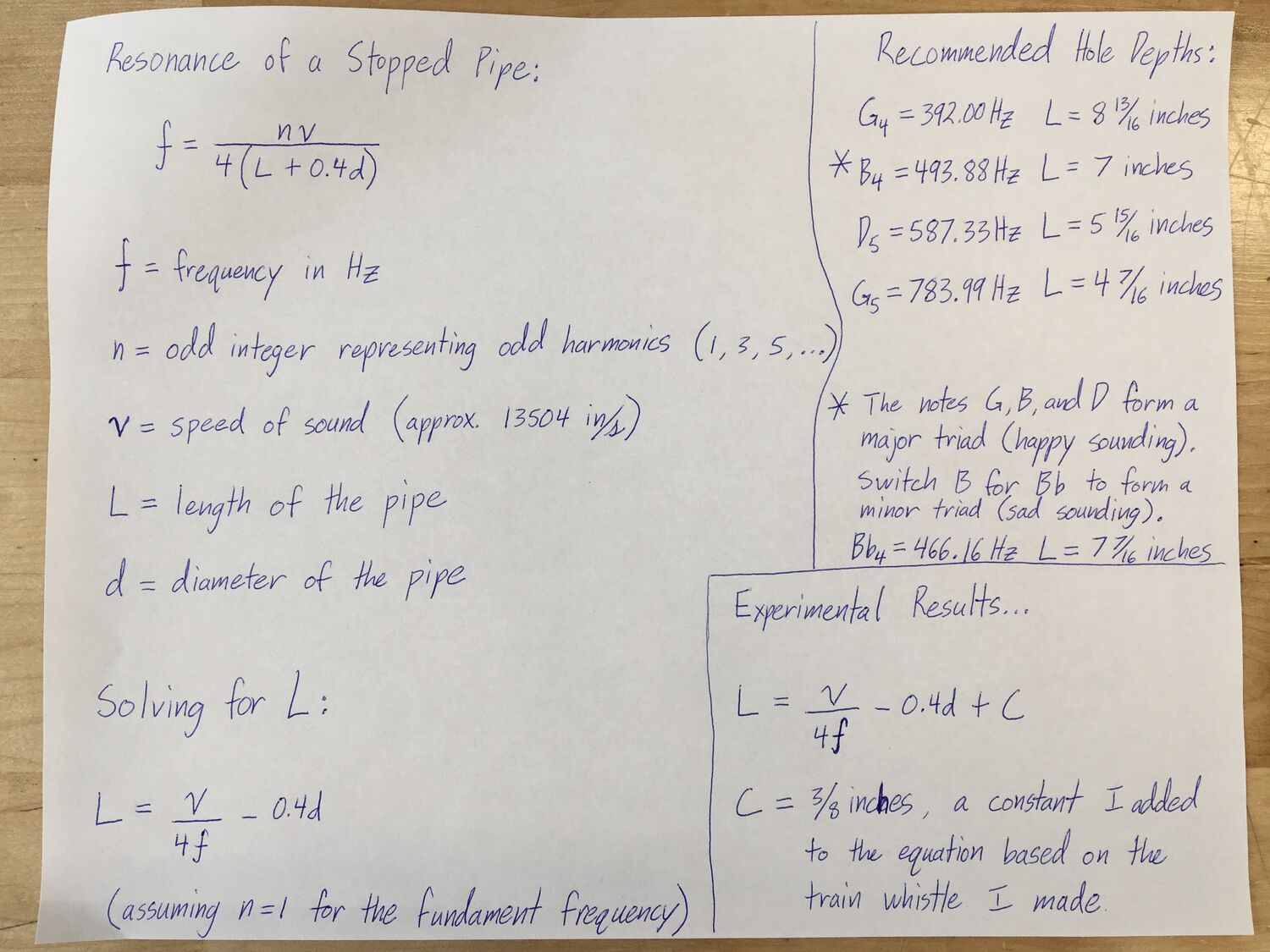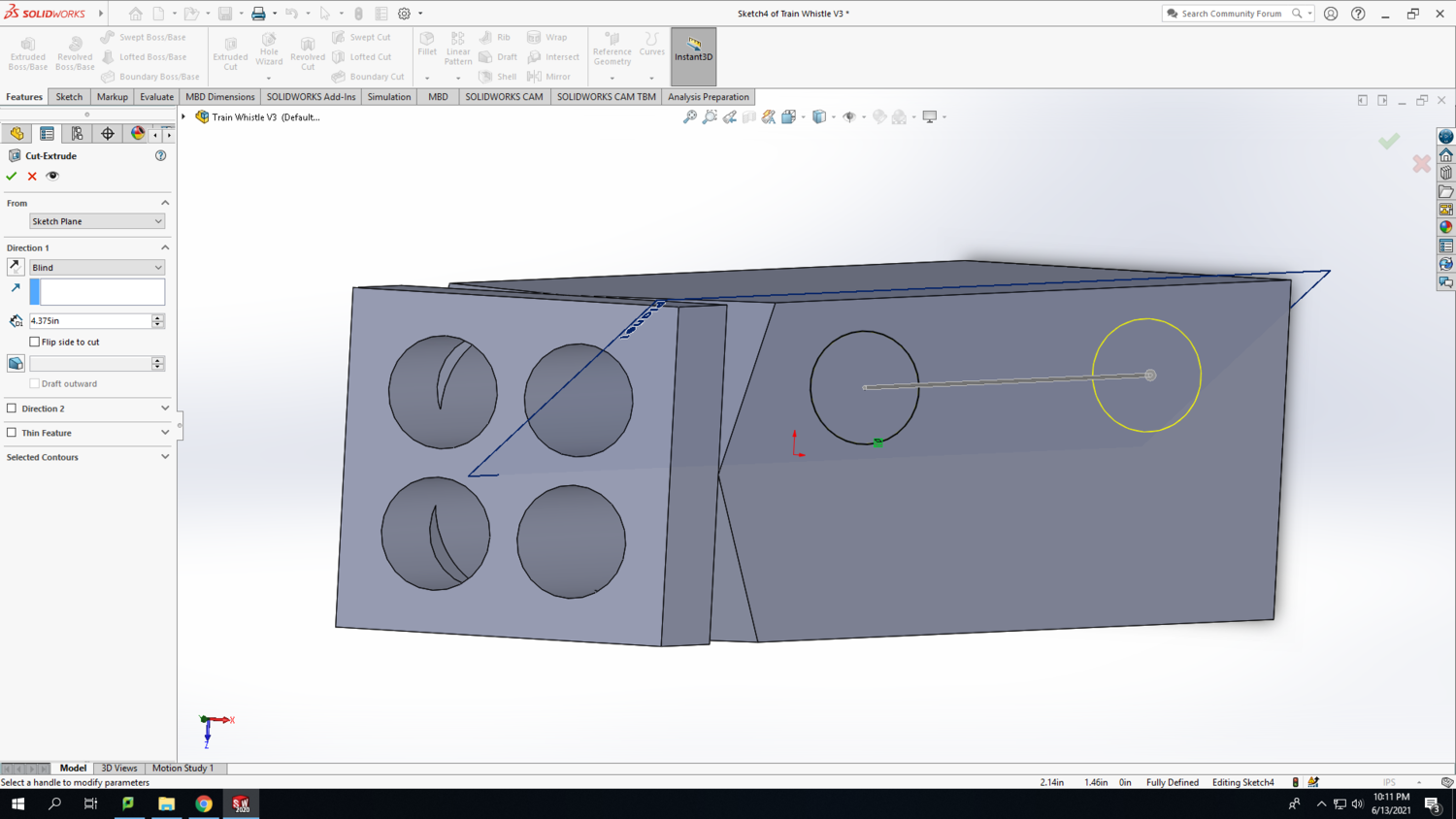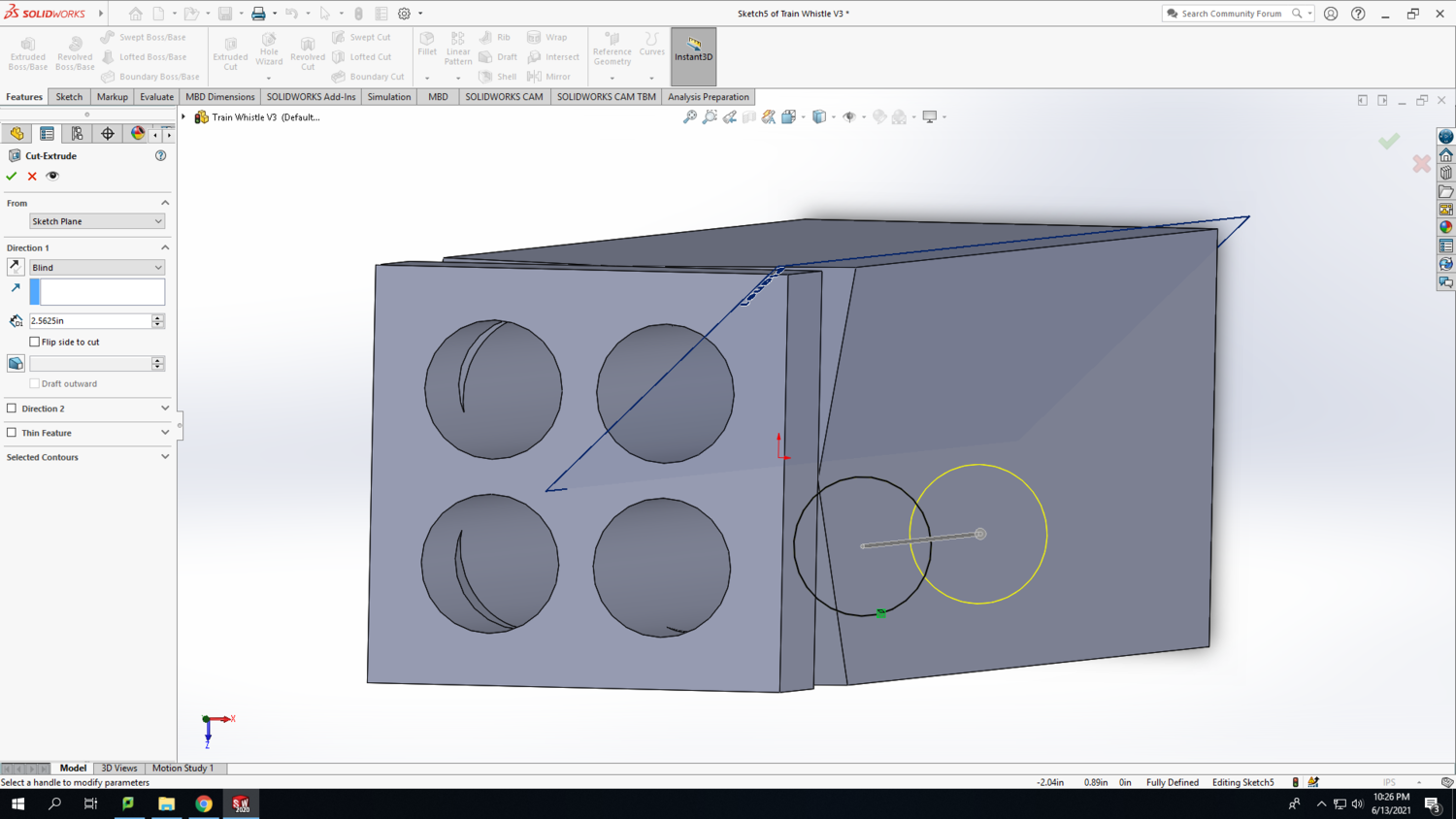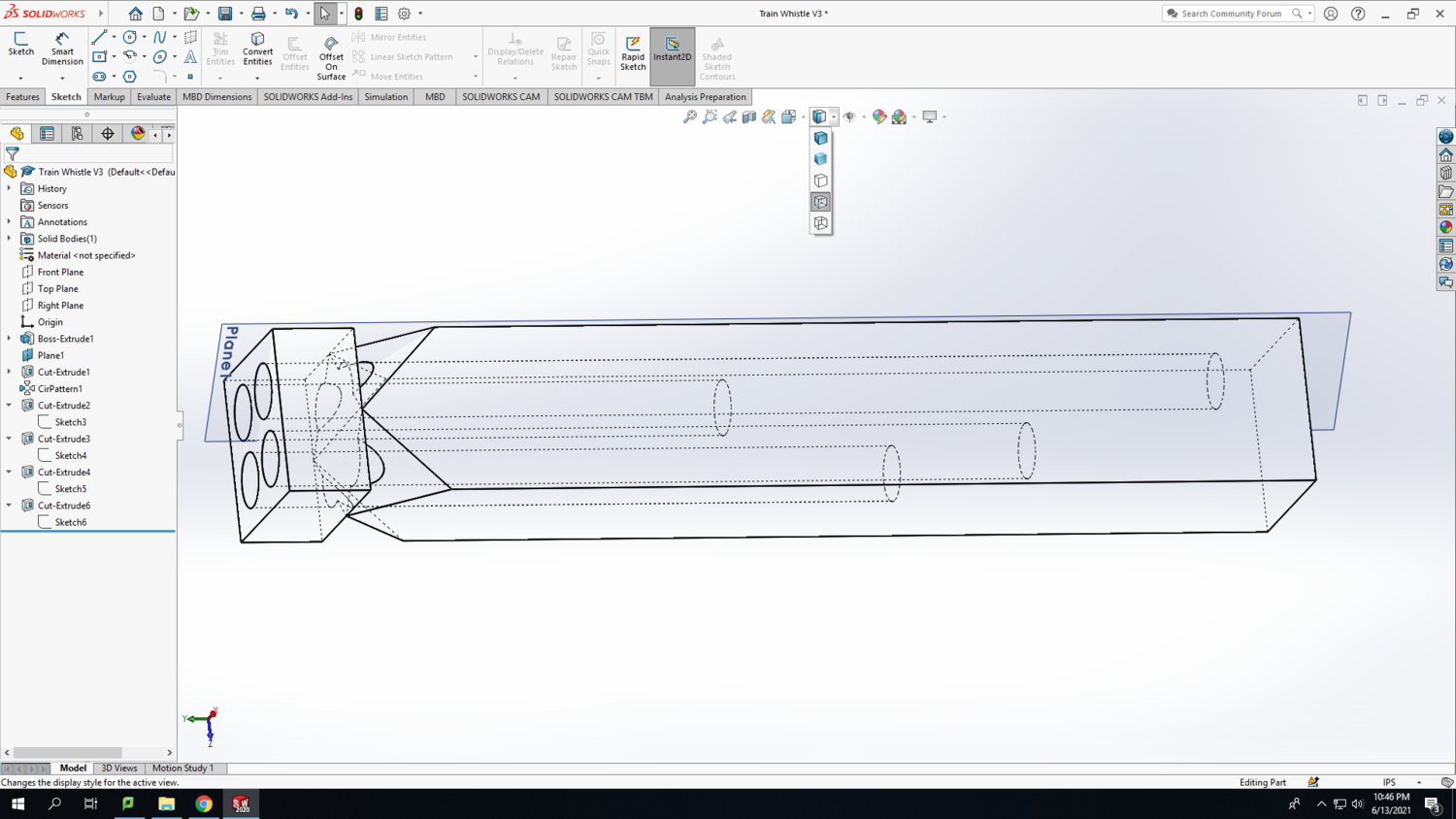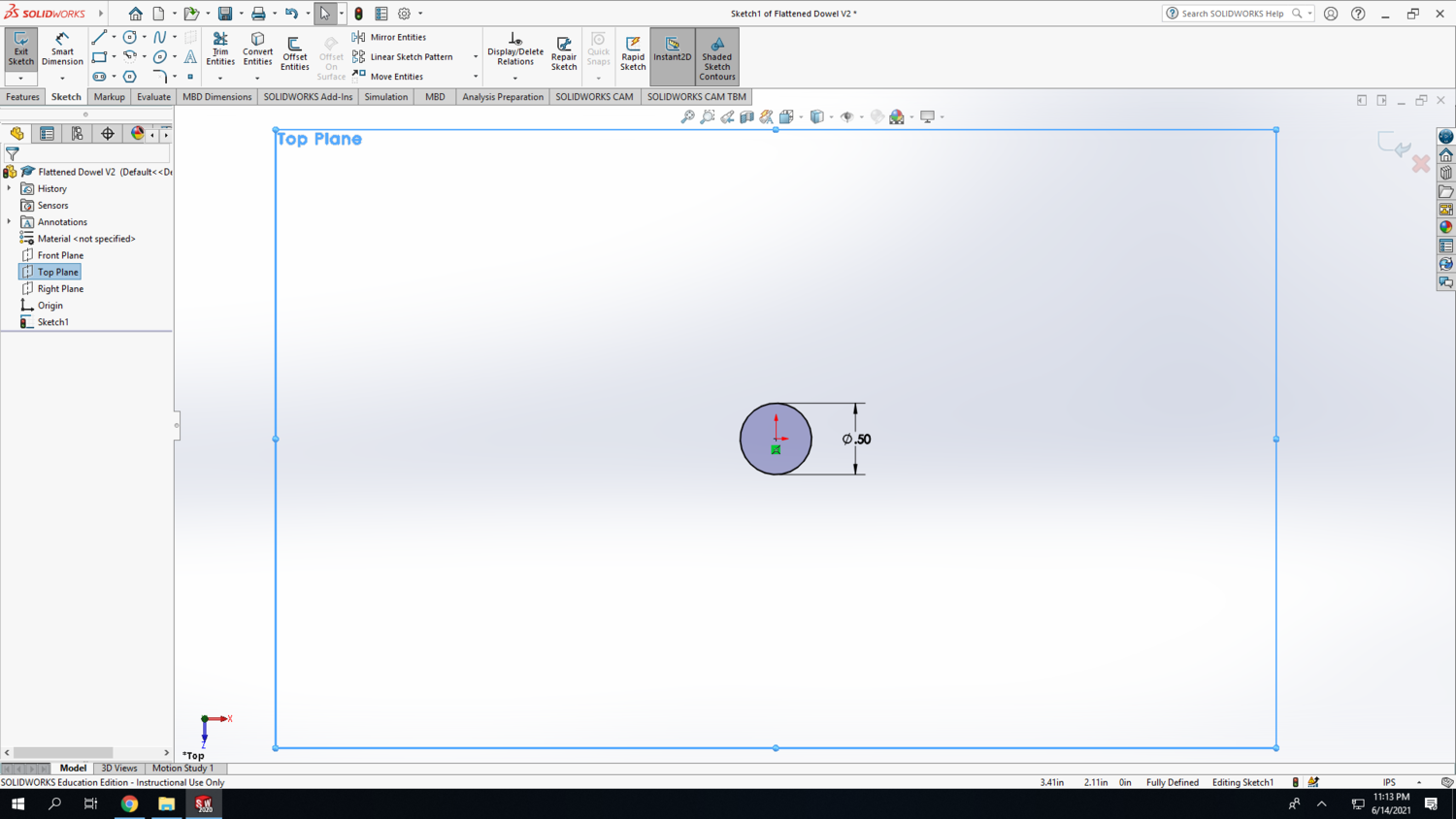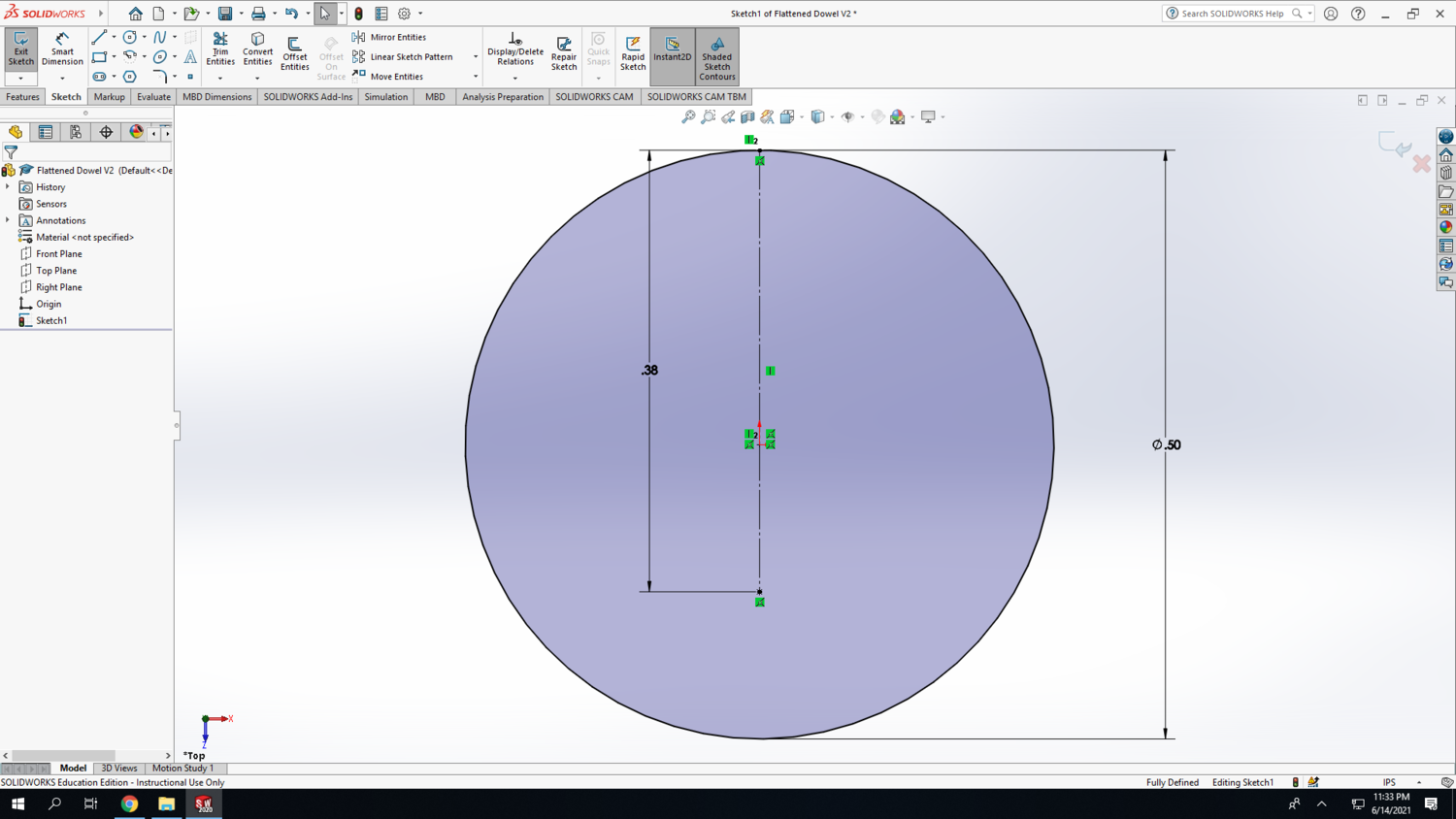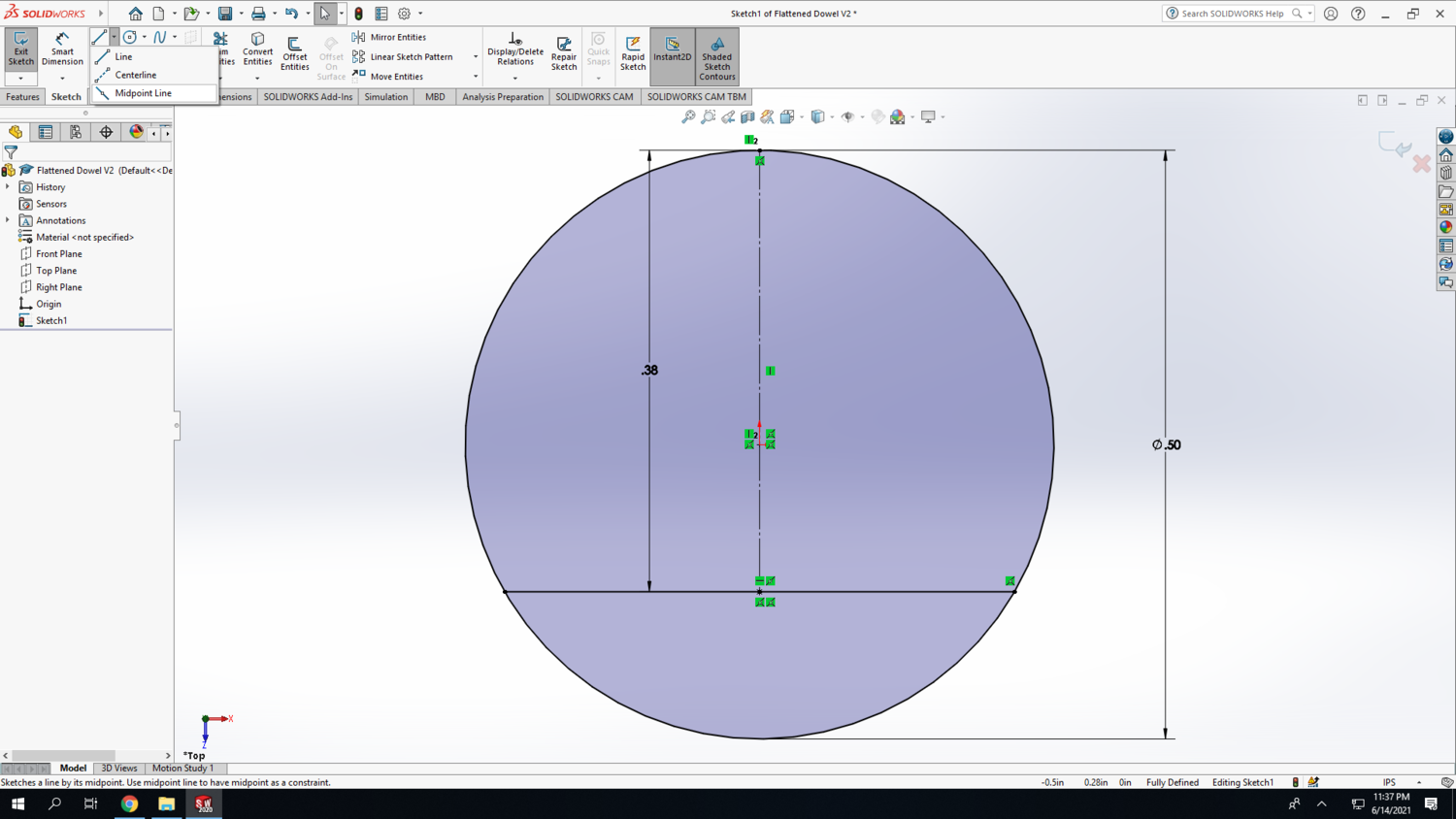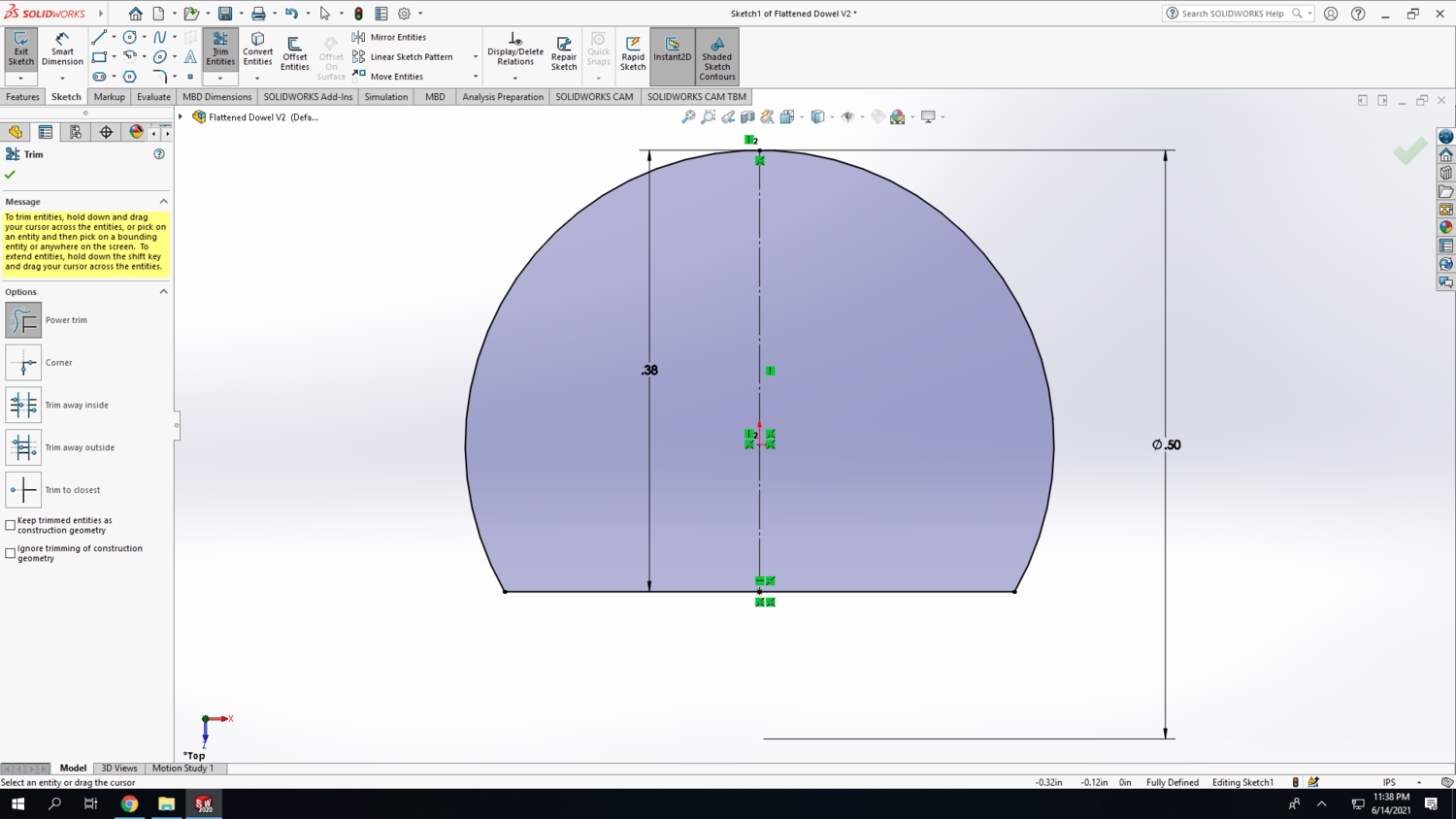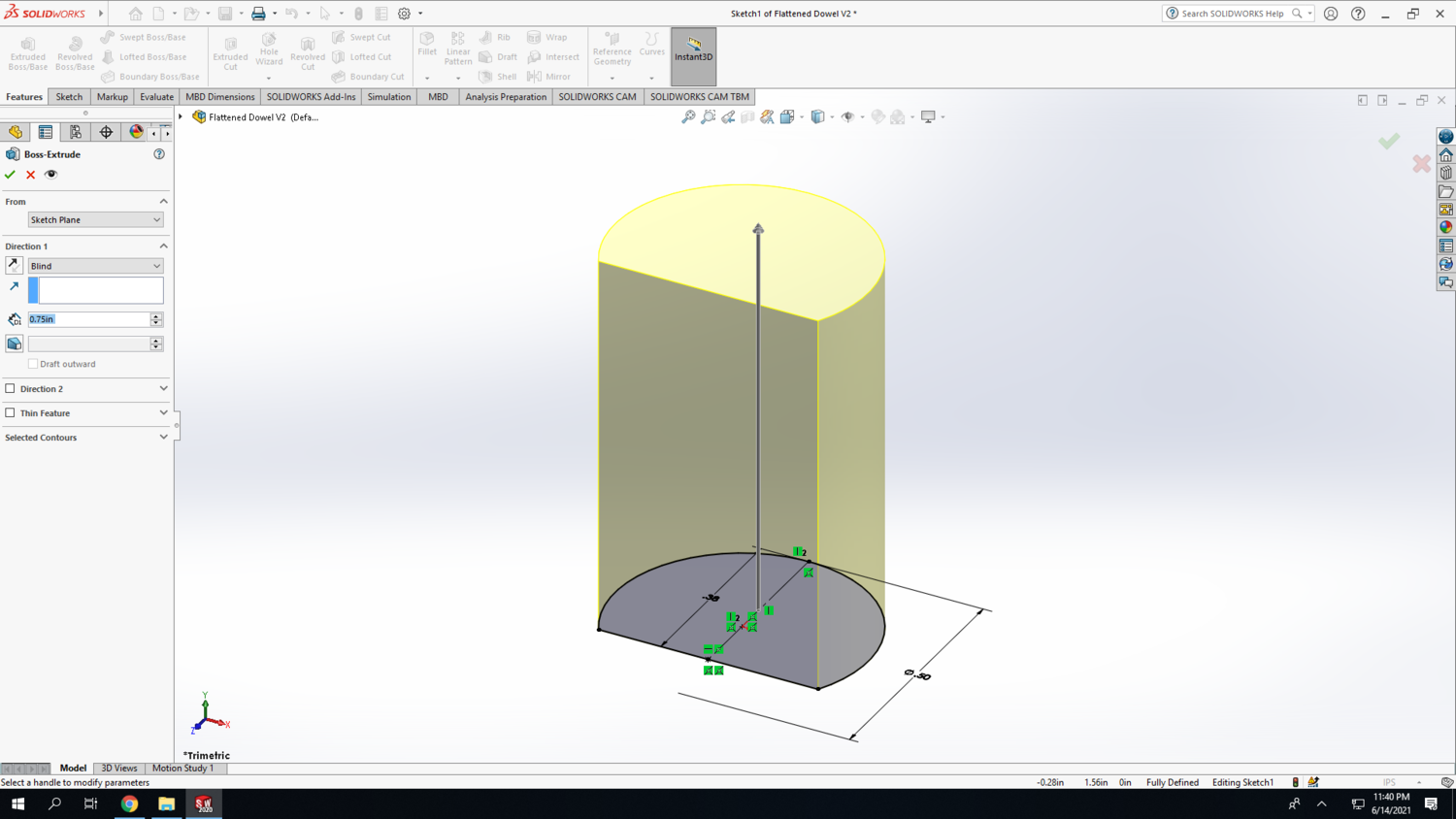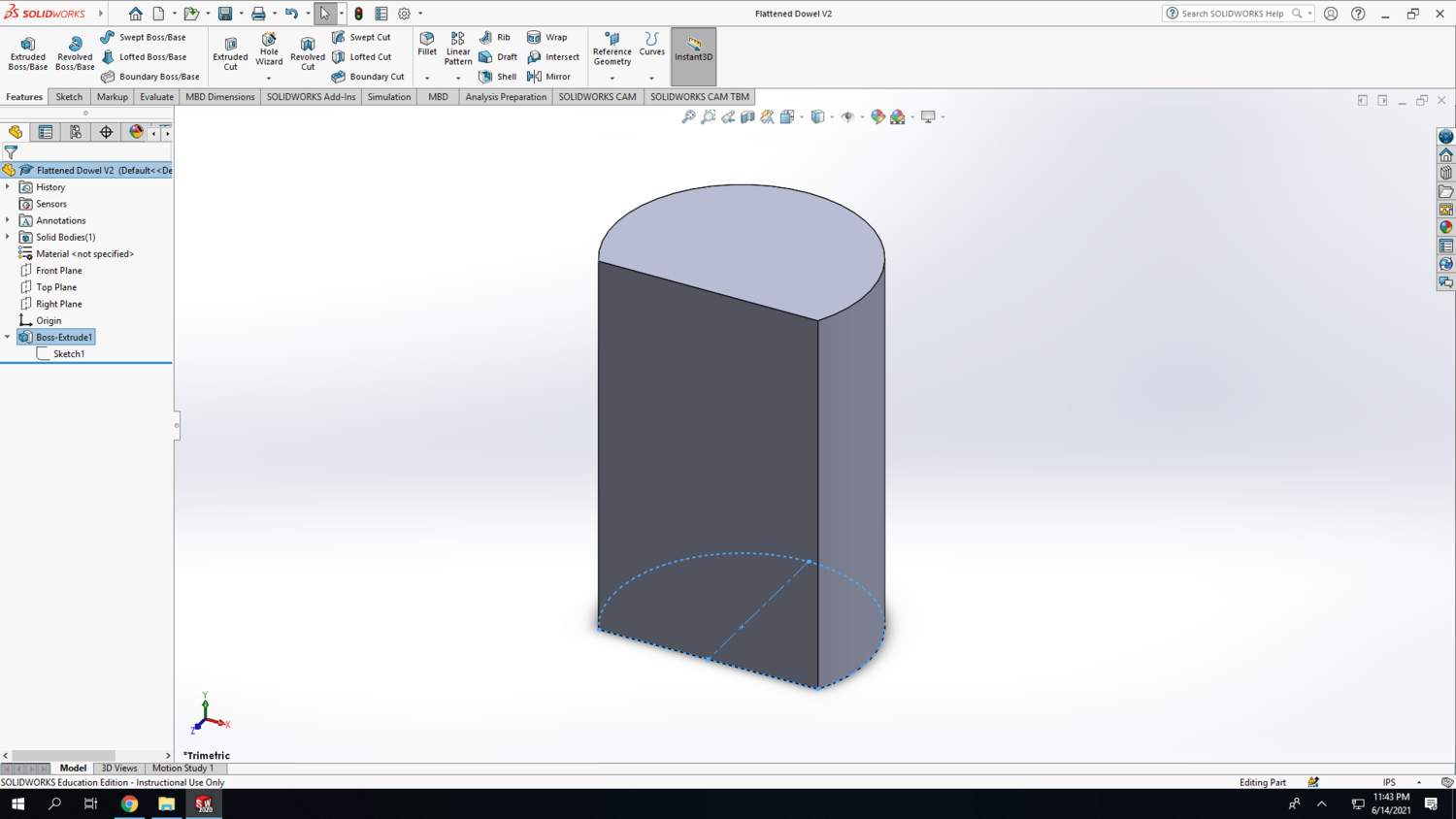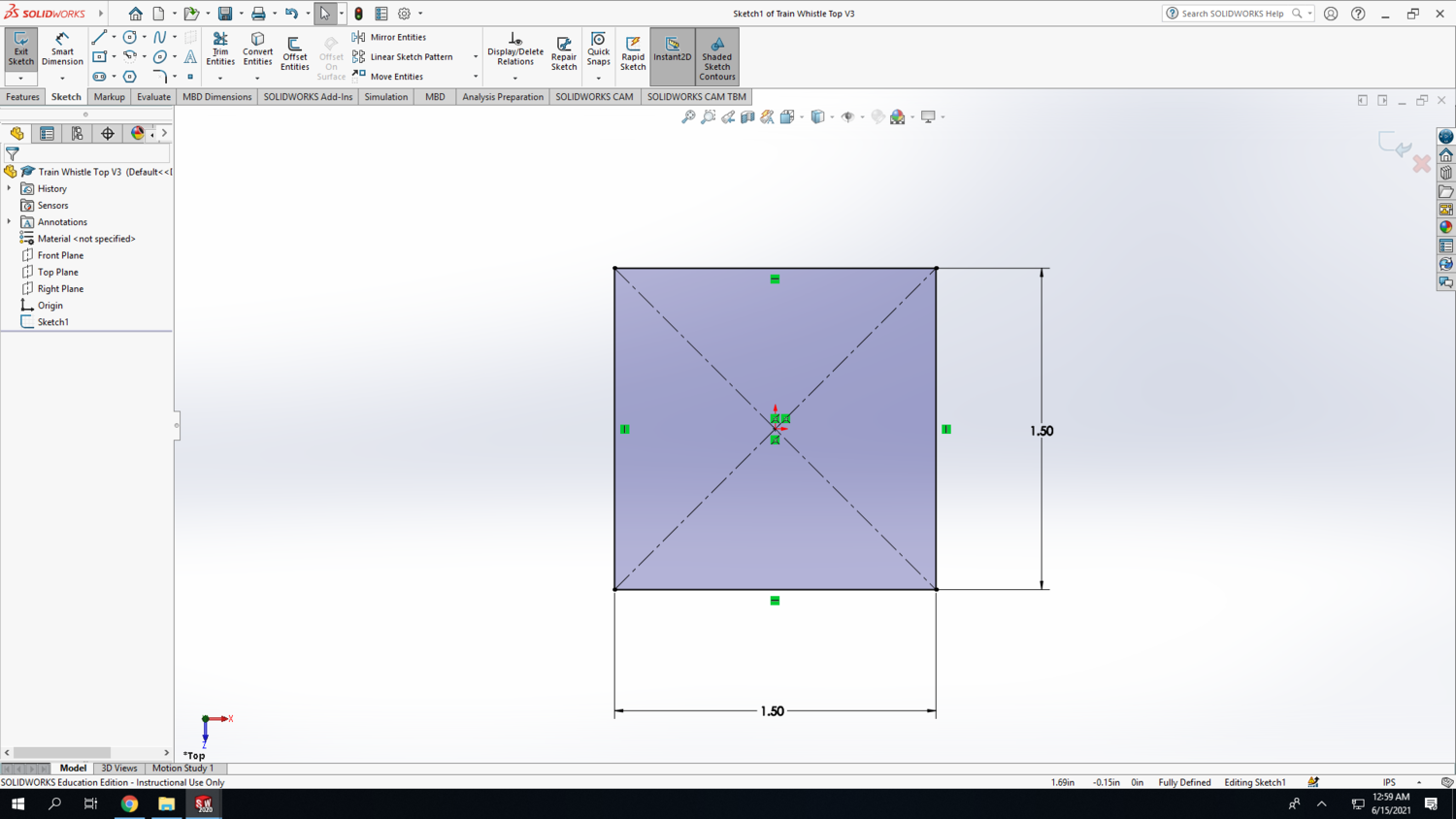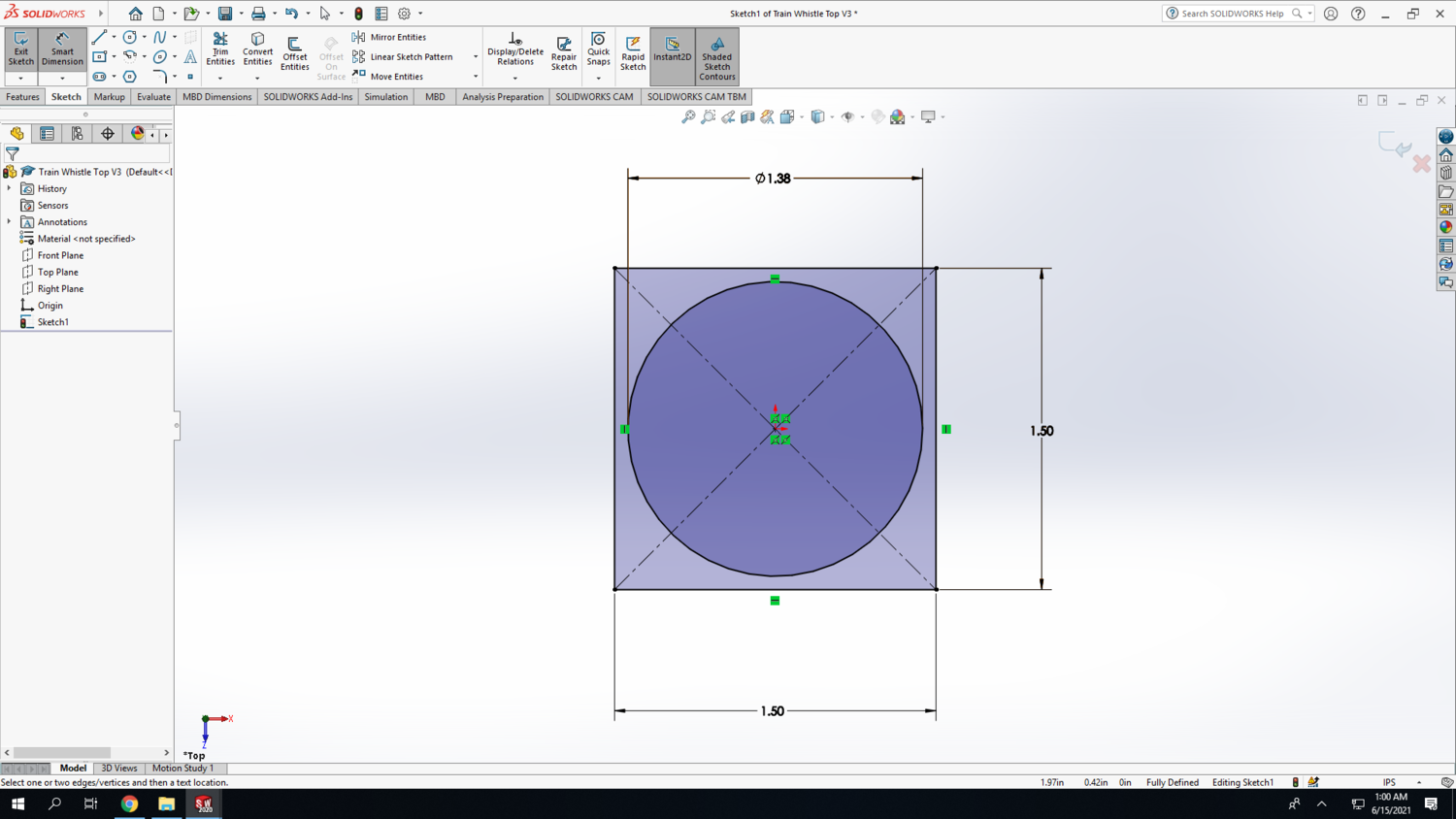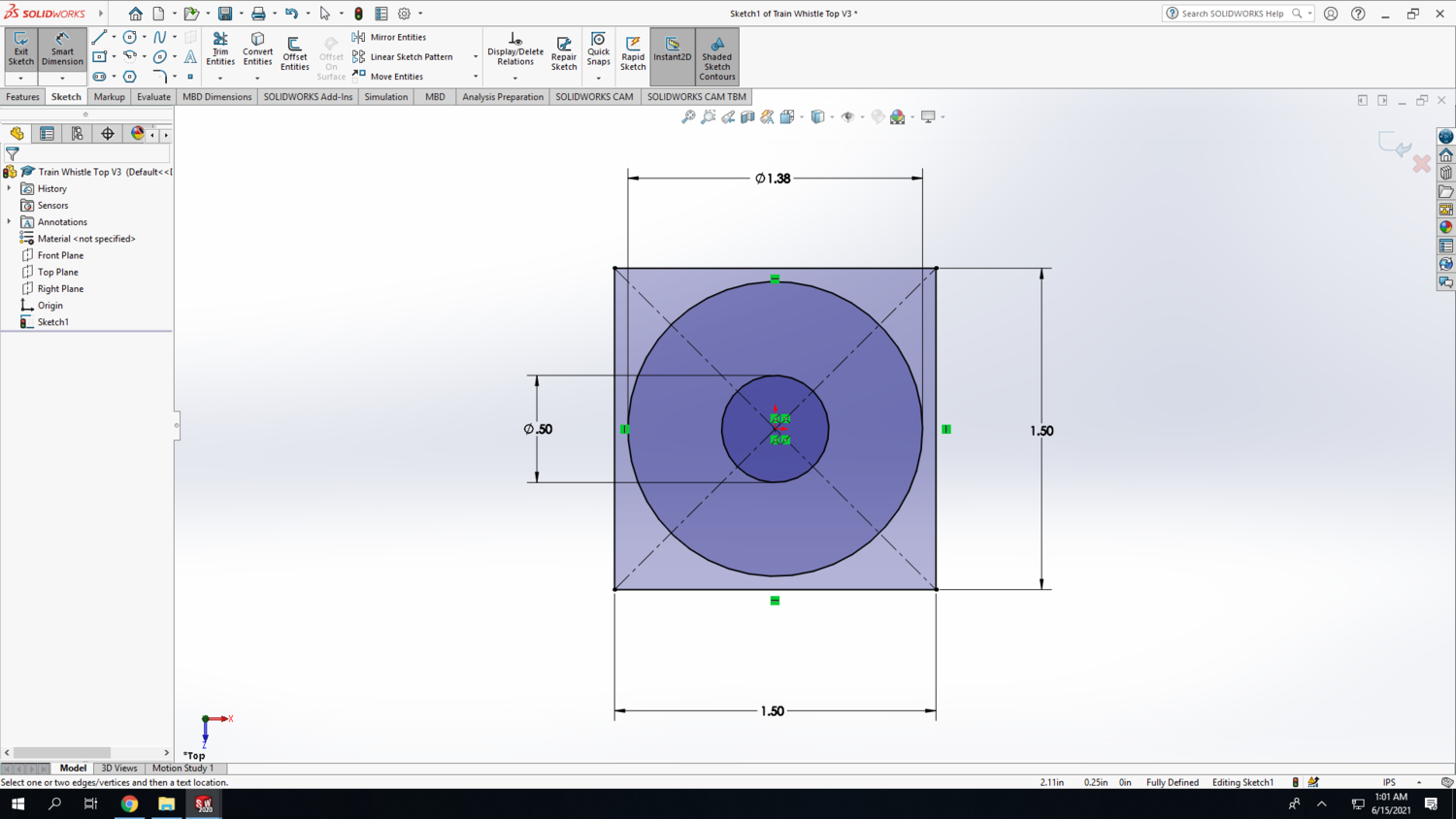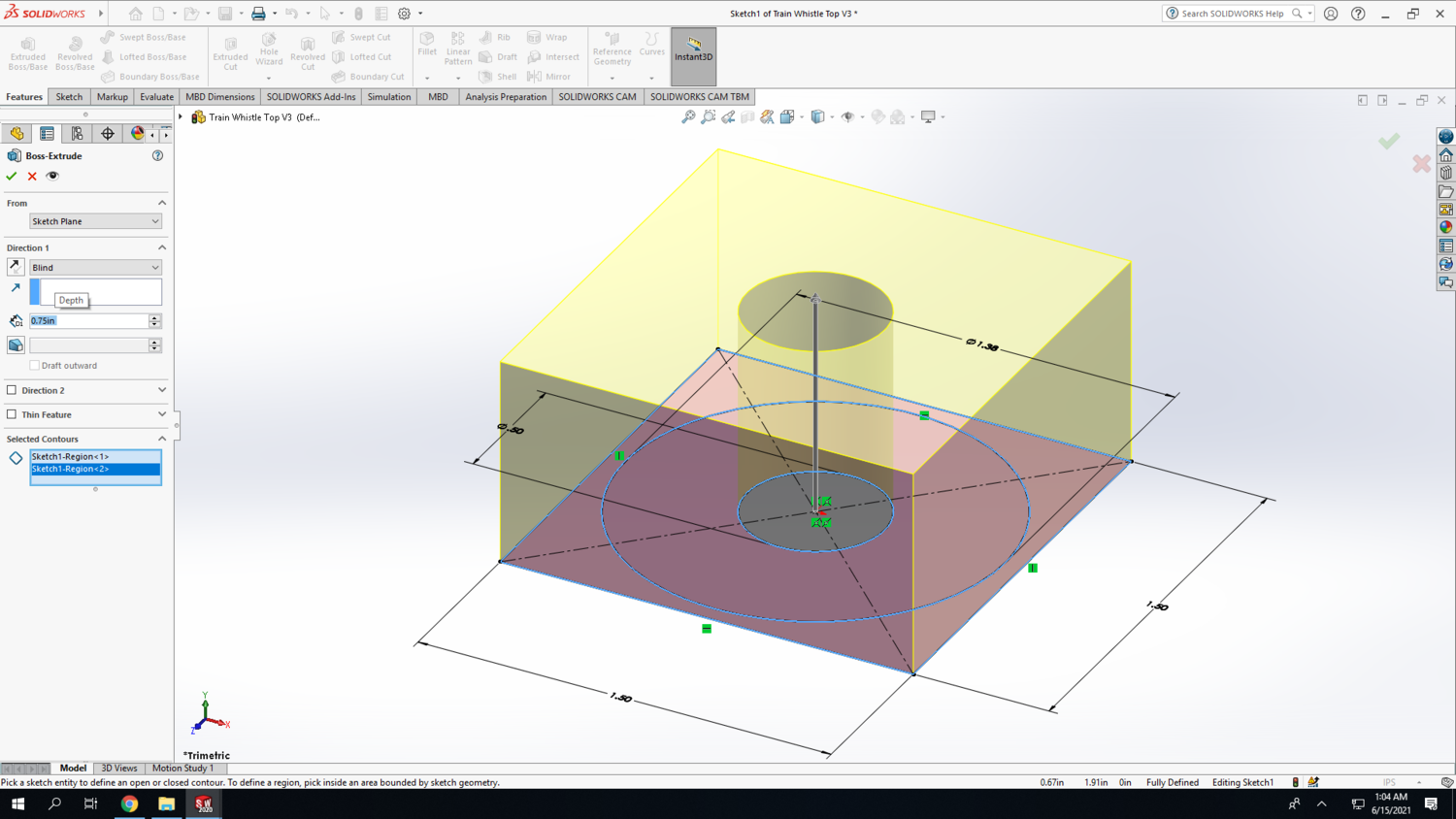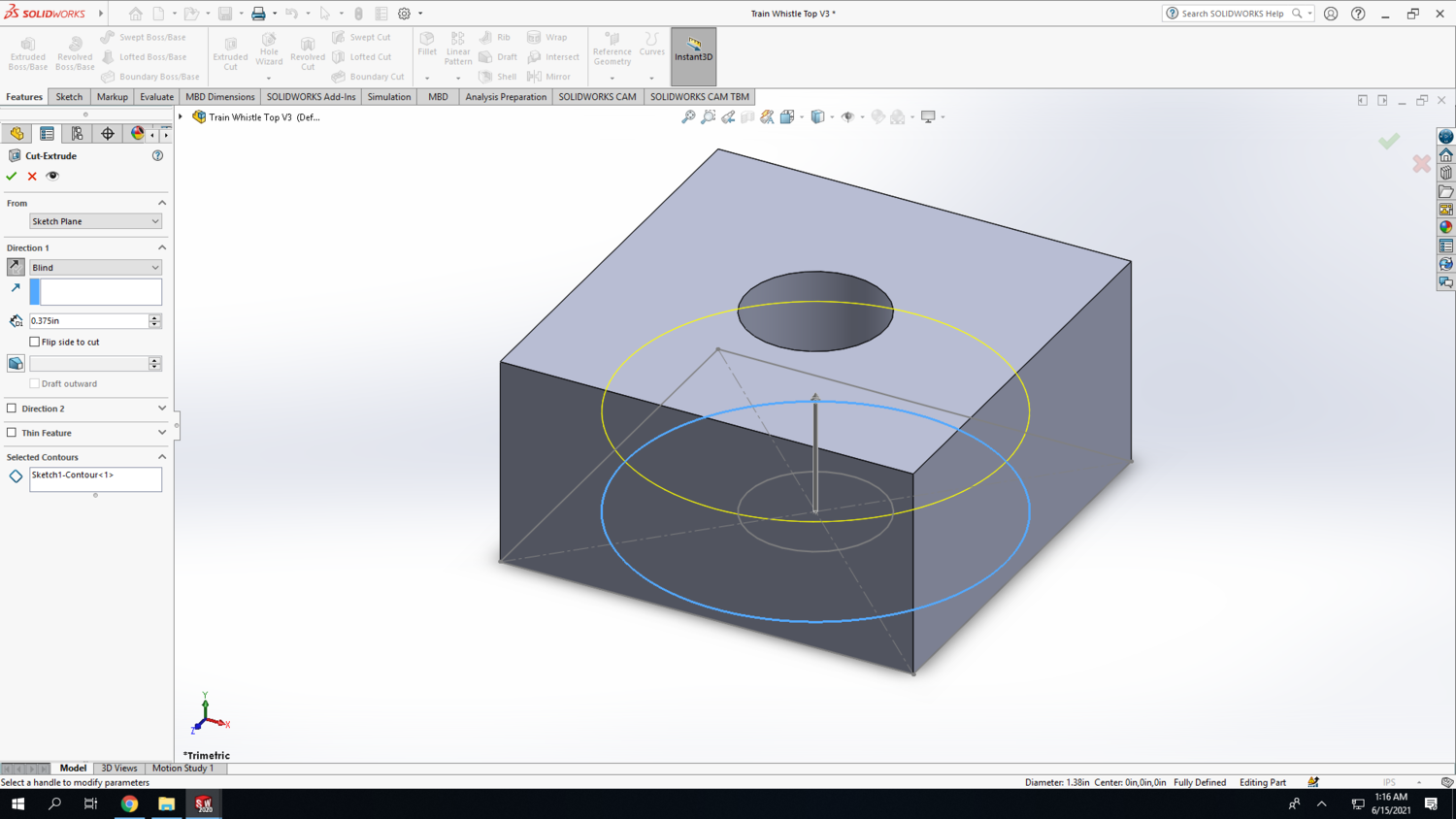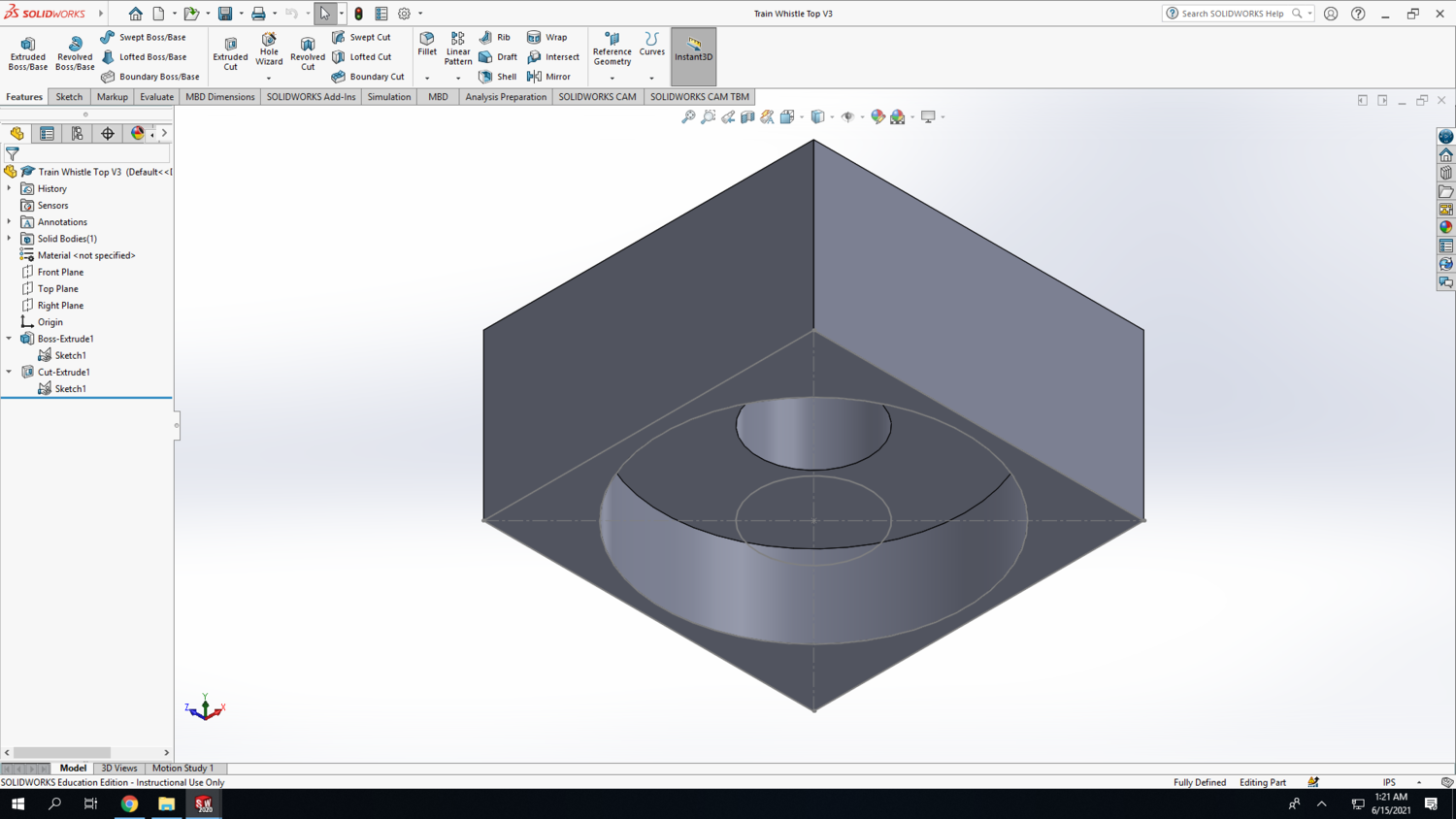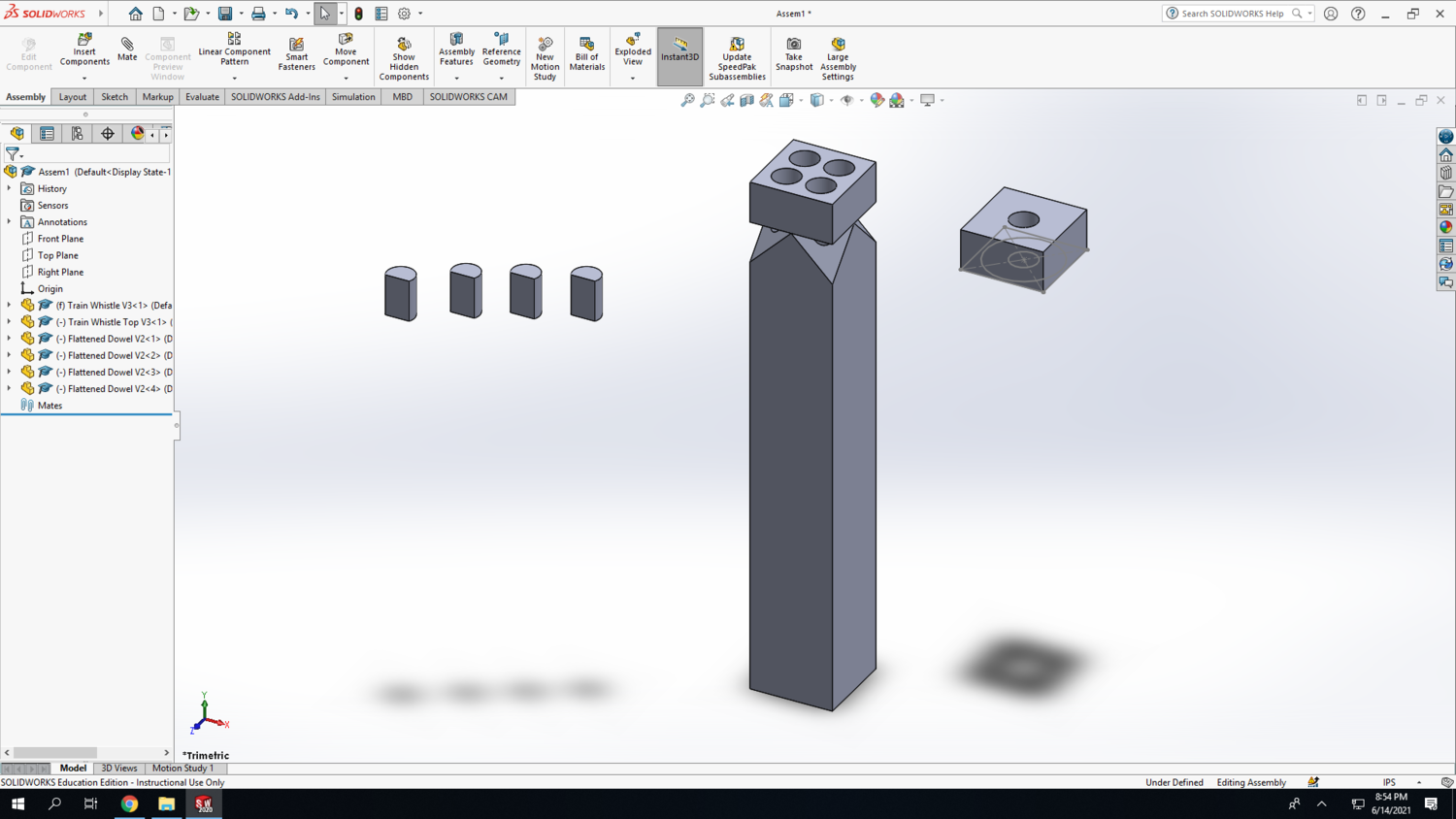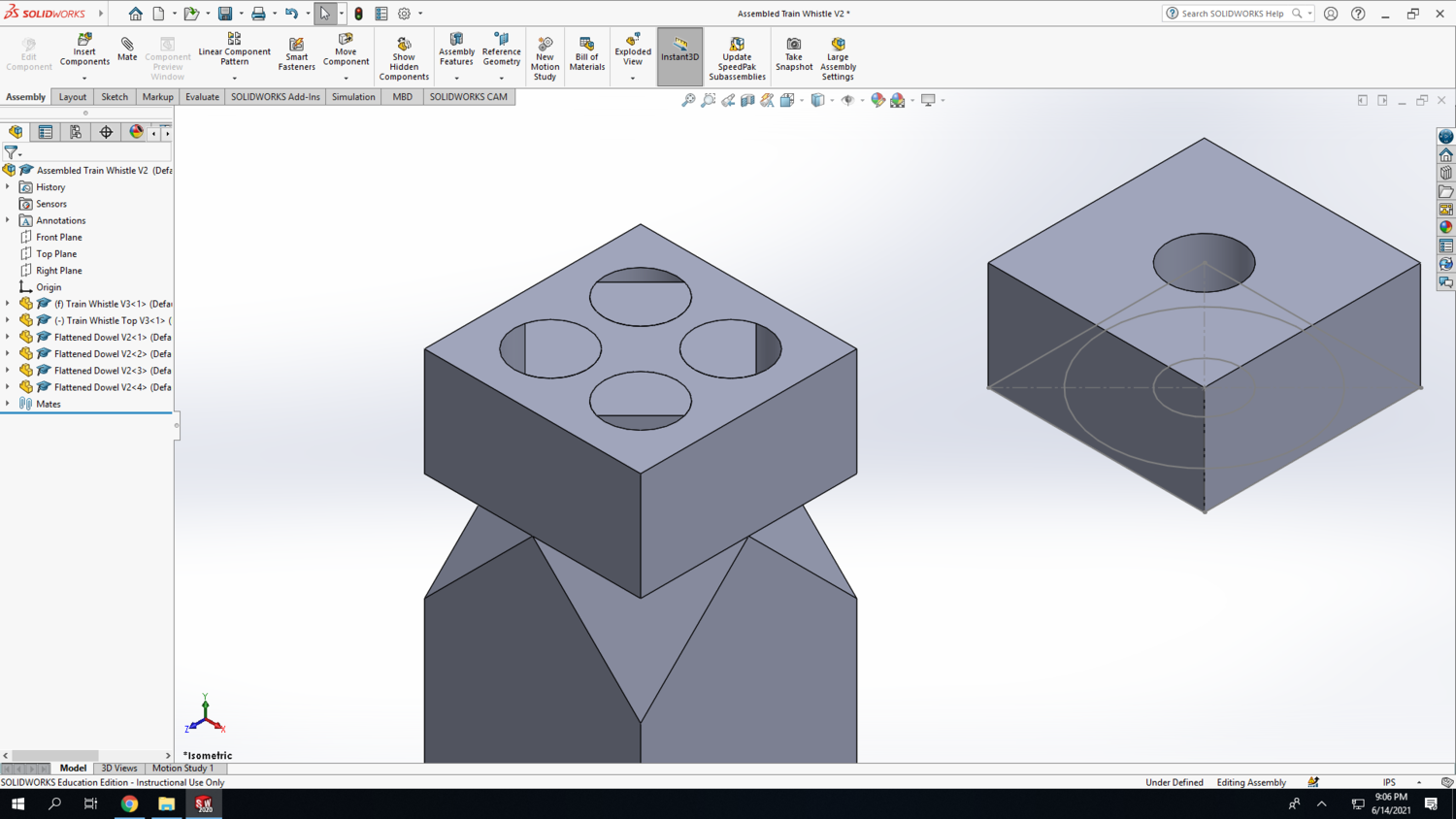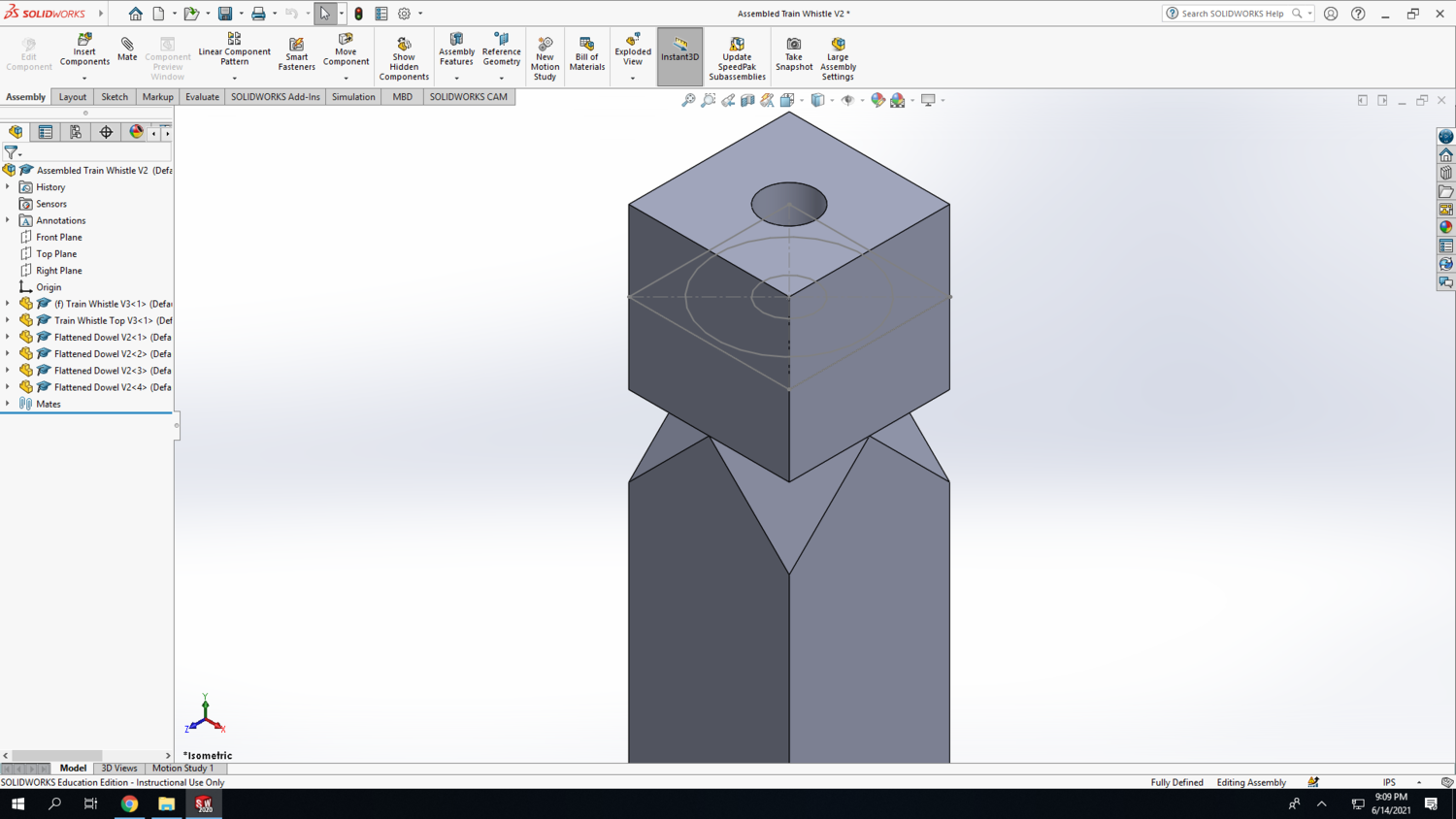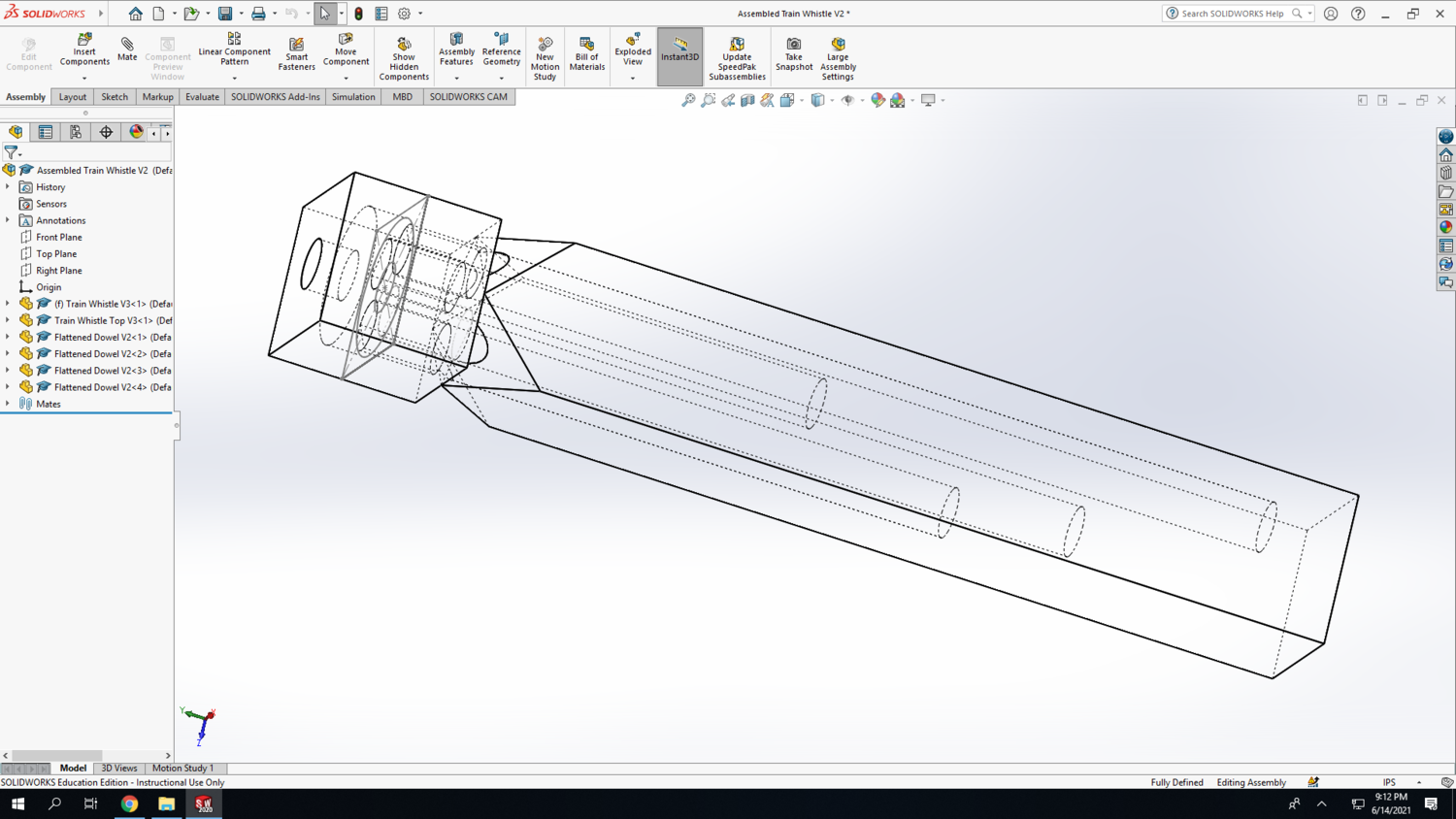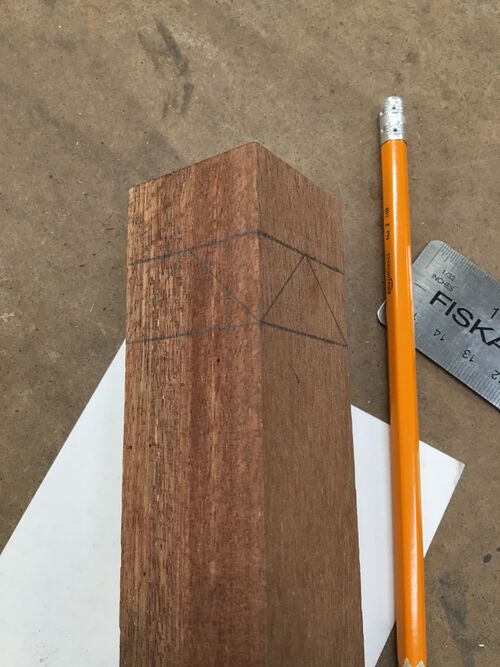Difference between revisions of "Wooden Train Whistle"
| (30 intermediate revisions by the same user not shown) | |||
| Line 10: | Line 10: | ||
}} | }} | ||
| − | + | <!-- | |
[[{{#show: {{FULLPAGENAME}}|?Has image|link=none}}|375px|thumb|upright=1.5|{{#show: {{FULLPAGENAME}}|?Has imagedesc}}]] | [[{{#show: {{FULLPAGENAME}}|?Has image|link=none}}|375px|thumb|upright=1.5|{{#show: {{FULLPAGENAME}}|?Has imagedesc}}]] | ||
| Line 17: | Line 17: | ||
[[File:Egg 36.jpg|300px|thumb|right|Finished 3D Printed Egg Shaker]] | [[File:Egg 36.jpg|300px|thumb|right|Finished 3D Printed Egg Shaker]] | ||
In this [[TV]], we will take you through the steps of designing an egg shaker in [[Solidworks|SolidWorks]], preparing the print in [[PrusaSlicer]], and then 3D printing it using the [[Prusa 3D Printer]]. | In this [[TV]], we will take you through the steps of designing an egg shaker in [[Solidworks|SolidWorks]], preparing the print in [[PrusaSlicer]], and then 3D printing it using the [[Prusa 3D Printer]]. | ||
| + | --> | ||
<br> | <br> | ||
<br> | <br> | ||
| Line 30: | Line 31: | ||
==SolidWorks== | ==SolidWorks== | ||
| + | |||
| + | ===Train Whistle Body=== | ||
<strong>Step 1:</strong> Open SolidWorks 2020, and select a new part. Don't forget to save your file frequently as you go. In the bottom-right corner of your SolidWorks window, change the units to IPS (inch, pound, second). | <strong>Step 1:</strong> Open SolidWorks 2020, and select a new part. Don't forget to save your file frequently as you go. In the bottom-right corner of your SolidWorks window, change the units to IPS (inch, pound, second). | ||
| − | TW1 | + | [[File:TW1.png|1500px|none]] |
<br> | <br> | ||
<br> | <br> | ||
| − | <strong>Step 2:</strong> Select the | + | <strong>Step 2:</strong> Select the Top Plane in the design tree (the left column on your screen) to begin your sketch. Click on the Sketch tab above and click Sketch. |
| − | TW2 | + | [[File:TW2.png|1500px|none]] |
<br> | <br> | ||
<br> | <br> | ||
<strong>Step 3:</strong> Draw a rectangle with its bottom-left corner coincident with the origin. Use the Smart Dimension tool to make this rectangle a square with 3/4-inch sides. | <strong>Step 3:</strong> Draw a rectangle with its bottom-left corner coincident with the origin. Use the Smart Dimension tool to make this rectangle a square with 3/4-inch sides. | ||
| − | TW3 | + | [[File:TW3.png|1500px|none]] |
<br> | <br> | ||
<br> | <br> | ||
<strong>Step 4:</strong> Go to the Features tab and click on Extruded Boss/Base. Click on the Reverse Direction icon underneath the Direction 1 section in the left column to ensure that the square is extruded in the negative "y" direction. Set the depth to 9.5 inches, and click the green checkmark when you are finished. | <strong>Step 4:</strong> Go to the Features tab and click on Extruded Boss/Base. Click on the Reverse Direction icon underneath the Direction 1 section in the left column to ensure that the square is extruded in the negative "y" direction. Set the depth to 9.5 inches, and click the green checkmark when you are finished. | ||
| − | TW4 | + | [[File:TW4.png|1500px|none]] |
<br> | <br> | ||
<br> | <br> | ||
<strong>Step 5:</strong> You should now have a solid square column. On the Features tab, click on Reference Geometry and select a Plane. The left column will ask for three reference points; choose the origin, the diagonal point across the 3/4-inch square, and the point at the bottom of the extrusion as shown in the screenshot. If you imagine the square column as a really tall sandwich with the 3/4-inch squares at the top and bottom acting as the pieces of bread, the reference plane we are creating acts as the knife that cuts the sandwich diagonally into two triangular sandwich halves. Click the green checkmark when you are finished. | <strong>Step 5:</strong> You should now have a solid square column. On the Features tab, click on Reference Geometry and select a Plane. The left column will ask for three reference points; choose the origin, the diagonal point across the 3/4-inch square, and the point at the bottom of the extrusion as shown in the screenshot. If you imagine the square column as a really tall sandwich with the 3/4-inch squares at the top and bottom acting as the pieces of bread, the reference plane we are creating acts as the knife that cuts the sandwich diagonally into two triangular sandwich halves. Click the green checkmark when you are finished. | ||
| − | TW5 | + | [[File:TW5.png|1500px|none]] |
<br> | <br> | ||
<br> | <br> | ||
| − | <strong>Step 6:</strong> We are now going to draw a sketch on the plane we just created. With the plane selected, go to the Sketch tab and click on Sketch. Draw a rectangle starting from the origin to the opposite diagonal edge. Use the Smart Dimension tool to set the vertical side of the rectangle to 3/4 inch. Now would be a good time to double-check that your drawing is fully defined in the bottom right corner of the screen. | + | <strong>Step 6:</strong> We are now going to draw a sketch on the plane we just created. With the plane selected, go to the Sketch tab and click on Sketch. Draw a rectangle starting from the origin to the opposite diagonal edge. You can make this rectangle a construction rectangle by checking the For Construction box in the left column. Use the Smart Dimension tool to set the vertical side of the rectangle to 3/4 inch. Now would be a good time to double-check that your drawing is fully defined in the bottom right corner of the screen. |
| − | TW6 | + | [[File:TW6.png|1500px|none]] |
<br> | <br> | ||
<br> | <br> | ||
<strong>Step 7:</strong> From the bottom right corner of the rectangle, draw a vertical line along the edge of square column. Use the Smart Dimension tool to set the length to 3/4 inch. | <strong>Step 7:</strong> From the bottom right corner of the rectangle, draw a vertical line along the edge of square column. Use the Smart Dimension tool to set the length to 3/4 inch. | ||
| − | TW7 | + | [[File:TW7.png|1500px|none]] |
<br> | <br> | ||
<br> | <br> | ||
<strong>Step 8:</strong> Draw a diagonal line from the vertical line to the midpoint of the rectangle's bottom line as shown in the screenshot. | <strong>Step 8:</strong> Draw a diagonal line from the vertical line to the midpoint of the rectangle's bottom line as shown in the screenshot. | ||
| − | TW8 | + | [[File:TW8.png|1500px|none]] |
<br> | <br> | ||
<br> | <br> | ||
| − | <strong>Step 9:</strong> Finally, to ensure SolidWorks knows we are creating a closed area, draw a line from the midpoint of the rectangle's bottom line to the edge of the rectangle. | + | <strong>Step 9:</strong> Finally, to ensure SolidWorks knows we are creating a closed area, draw a line from the midpoint of the rectangle's bottom line to the edge of the rectangle (featured in purple in the screenshot). |
| − | TW9 | + | [[File:TW9.png|1500px|none]] |
<br> | <br> | ||
<br> | <br> | ||
| − | <strong>Step 10:</strong> This next step will be a lot easier if you select the plane and click on the Section View icon at the top of your drawing space. This will allow you to see a cross-section of the square column and select the enclosed area in the sketch easier. Click the green checkmark. SolidWorks often indicates enclosed areas in a sketch with darker shading as shown in the screenshot below (hence the darker triangle that we just drew). | + | <strong>Step 10:</strong> This next step will be a lot easier if you select the plane and click on the Section View icon at the top of your drawing space. This will allow you to see a cross-section of the square column and select the enclosed area in the sketch easier. Click the green checkmark. SolidWorks often indicates enclosed areas in a sketch with darker shading as shown in the screenshot below (hence the darker triangle that we just drew). While you are here, use the Smart Dimension tool to measure the angle as shown in the second screenshot below. You should get about 35.26 degrees. Remember this angle because we will need it when making cuts on the [[Vertical Wood Bandsaw|wood bandsaw]]. |
| − | TW10 | + | [[File:TW10.png|1500px|none]] |
| + | [[File:TW10.1.png|1500px|none]] | ||
<br> | <br> | ||
<br> | <br> | ||
<strong>Step 11:</strong> Select the triangular area, go to the Features tab, and click on Extruded Cut. In the left column, check the box for Direction 2 so that the extruded cut is extending both directions out of the reference plane. Click the green checkmark when you are finished. | <strong>Step 11:</strong> Select the triangular area, go to the Features tab, and click on Extruded Cut. In the left column, check the box for Direction 2 so that the extruded cut is extending both directions out of the reference plane. Click the green checkmark when you are finished. | ||
| − | TW11 | + | [[File:TW11.png|1500px|none]] |
<br> | <br> | ||
<br> | <br> | ||
<strong>Step 12:</strong> Click the Section View icon again to see the full drawing again. Hold the Shift key and select both the top face and the extruded cut face as shown in the screenshot below. | <strong>Step 12:</strong> Click the Section View icon again to see the full drawing again. Hold the Shift key and select both the top face and the extruded cut face as shown in the screenshot below. | ||
| − | TW12 | + | [[File:TW12.png|1500px|none]] |
<br> | <br> | ||
<br> | <br> | ||
<strong>Step 13:</strong> Go to the Features tab and click the drop-down arrow under Linear Pattern. Click on Circular Pattern. With any luck, both the Boss Extrude and the Cut Extrude will have automatically populated the Features and Faces section in the left column. Choose the Pattern Axis as the edge of the square column that is opposite the Cut Extrude that we performed in a previous step. There's more than one way to get the correct number of instances and spacing. In this example, I chose 4 instances equally spaced over 360 degrees. When everything looks good, click the green checkmark. | <strong>Step 13:</strong> Go to the Features tab and click the drop-down arrow under Linear Pattern. Click on Circular Pattern. With any luck, both the Boss Extrude and the Cut Extrude will have automatically populated the Features and Faces section in the left column. Choose the Pattern Axis as the edge of the square column that is opposite the Cut Extrude that we performed in a previous step. There's more than one way to get the correct number of instances and spacing. In this example, I chose 4 instances equally spaced over 360 degrees. When everything looks good, click the green checkmark. | ||
| − | TW13 | + | [[File:TW13.png|1500px|none]] |
<br> | <br> | ||
<br> | <br> | ||
| − | <strong>Step 14:</strong> Select the Top Plane in the Design Tree and start a new sketch by going to the Sketch tab and clicking Sketch. It also helps to be "Normal To" your sketching plane; you can find that icon by clicking on the Top Plane in the Design Tree. On the Sketch tab, click the drop-down arrow next to the rectangle and choose Center Rectangle. Draw a rectangle centered on the origin by clicking on the origin and dragging. Check the "For Construction" box in the left column before clicking the green checkmark. Use the Smart Dimension tool to make the rectangle a square with sides at | + | <strong>Step 14:</strong> Select the Top Plane in the Design Tree and start a new sketch by going to the Sketch tab and clicking Sketch. It also helps to be "Normal To" your sketching plane; you can find that icon by clicking on the Top Plane in the Design Tree. On the Sketch tab, click the drop-down arrow next to the rectangle and choose Center Rectangle. Draw a rectangle centered on the origin by clicking on the origin and dragging. Check the "For Construction" box in the left column before clicking the green checkmark. Use the Smart Dimension tool to make the rectangle a square with sides at 5/8 inch (0.625 inch). |
| − | TW14 | + | [[File:TW14.png|1500px|none]] |
<br> | <br> | ||
<br> | <br> | ||
<strong>Step 15:</strong> Draw four circles--one centered on each corner of the construction square. Use the Smart Dimension tool to set the diameter of each circle at 1/2 inch. | <strong>Step 15:</strong> Draw four circles--one centered on each corner of the construction square. Use the Smart Dimension tool to set the diameter of each circle at 1/2 inch. | ||
| − | TW15 | + | [[File:TW15.png|1500px|none]] |
<br> | <br> | ||
<br> | <br> | ||
<strong>Step 16:</strong> On the Features tab, click the Extruded Cut to create the four drilled holes. There's room for creativity here in choosing the depth of your drilled holes because the depth of the hole directly affects the frequency at which it resonates. For now, set the depth of all four holes to 4 7/16 inches (4.4375 inches). | <strong>Step 16:</strong> On the Features tab, click the Extruded Cut to create the four drilled holes. There's room for creativity here in choosing the depth of your drilled holes because the depth of the hole directly affects the frequency at which it resonates. For now, set the depth of all four holes to 4 7/16 inches (4.4375 inches). | ||
| − | TW16 | + | [[File:TW16.png|1500px|none]] |
<br> | <br> | ||
<br> | <br> | ||
<strong>Step 17:</strong> If math equations give you the urge to throw up, you'll definitely want to skip this step. This step will explain how you can attempt to "tune" your train whistle to a certain pitch or chord. The train whistle will still sound good even if you pick random hole depths; you can even choose to make all the holes the same depth for a single tone too. Two pieces of advice... First, I wouldn't recommend drilling a hole that is within a half inch of the total length of the workpiece (in our case, that means don't drill a hole deeper than 9 inches) because you don't want to accidentally drill through the bottom. Secondly, I wouldn't recommend drilling a hole shorter than 3 inches. Holes this short require a very fast stream of air to resonate, and they may not work well alongside the other deeper holes. The general rule of thumb is that deeper holes require less air to resonate than shorter holes. | <strong>Step 17:</strong> If math equations give you the urge to throw up, you'll definitely want to skip this step. This step will explain how you can attempt to "tune" your train whistle to a certain pitch or chord. The train whistle will still sound good even if you pick random hole depths; you can even choose to make all the holes the same depth for a single tone too. Two pieces of advice... First, I wouldn't recommend drilling a hole that is within a half inch of the total length of the workpiece (in our case, that means don't drill a hole deeper than 9 inches) because you don't want to accidentally drill through the bottom. Secondly, I wouldn't recommend drilling a hole shorter than 3 inches. Holes this short require a very fast stream of air to resonate, and they may not work well alongside the other deeper holes. The general rule of thumb is that deeper holes require less air to resonate than shorter holes. | ||
| − | Most Western music uses the concert pitch standard of A4 = 440 Hz. It's called "A4" because it occurs in the 4th octave on a standard 88-key piano. It's the first "A" note above middle C. If we double the frequency of A4, we get A5 = 880 Hz which is exactly one octave above A4. Most music derives from the 12-note chromatic scale that divides the notes from the root note to the octave into 12 "even" values. This means that each note is related to its adjacent note (up or down) by a factor of the | + | Most Western music uses the concert pitch standard of A4 = 440 Hz. It's called "A4" because it occurs in the 4th octave on a standard 88-key piano. It's the first "A" note above middle C. If we double the frequency of A4, we get A5 = 880 Hz which is exactly one octave above A4. Most music derives from the 12-note chromatic scale that divides the notes from the root note to the octave into 12 "even" values. This means that each note is related to its adjacent note (up or down) by a factor of the 12th root of 2. You can see a table of notes with their respective frequencies at this link ([https://pages.mtu.edu/~suits/notefreqs.html Frequency of Musical Notes]). Ok, enough music theory... back to the train whistle. We are making an assumption that the acoustic resonance of the drilled holes in our train whistle functions like a tube with one end closed off (stopped pipe). The equation for the resonance of a stopped pipe is shown in the image below. The point is: the equation shows that you can change the frequency/pitch of the note based on how deep you drill the holes in your train whistle. The diameter (d) of our holes will be fixed to 1/2 inch because that's the longest drill bit we have. Though there are many factors that affect the speed of sound, we can approximate it with 13504 in/s. We will also set n=1 because we are only concerned with the fundamental frequency, not higher order harmonics. Keep in mind that our assumptions mean that this equation will not yield exact results. However, it is close enough for our purposes, and based on the prototype I built, I was able to add a constant value that makes the equation a little more accurate for this particular project (C = 3/8 inch). You are welcome to ignore the hole depths given and experiment with these equations to produce various notes/chords to your own peril. The recommended hole depths given below are intended to produce a G-major or a G-minor train whistle. Results may vary. |
| + | |||
| + | [[File:TW17.jpg|1500px|none]] | ||
| + | <br> | ||
| + | <br> | ||
| + | <strong>Step 18:</strong> The easiest way to make to make the drilled holes different depths is to use the Convert Entities function under the Sketch tab. Orient the train whistle such that you can see down the drilled holes from the top. Click on the circular section at the bottom of the hole and click on Cut Extrude to indicate to SolidWorks that you would like to make another change to this sketch. Click on Convert Entities in the Sketch tab. This process basically takes a feature and creates a new sketch out of it, so keep an eye on your design tree as you go. Then you can click on the Cut Extrude function again on the Features tab to cut deeper into the train whistle an additional 4 6/16 inches (4.375 inches) for a total of 8 13/16 inches. This hole depth will attempt to produce a G4 note. | ||
| + | |||
| + | [[File:TW18.png|1500px|none]] | ||
| + | <br> | ||
| + | <br> | ||
| + | <strong>Step 19:</strong> Pick a different hole and perform the same Convert Entities and Cut Extrude steps to set the depth of the next hole. Add an additional 2 9/16 inches (2.5625 inches) to the hole depth for a total of 7 inches. This hole depth will attempt to produce a B4 note (the major third in a G-major triad). If--instead--you would like to create a G-minor triad, set the additional cut extrude depth to 3 inches for a total of 7 7/16 inches. This hole depth will attempt to produce a Bb4 note. | ||
| + | |||
| + | [[File:TW19.png|1500px|none]] | ||
| + | <br> | ||
| + | <br> | ||
| + | <strong>Step 20:</strong> Pick a third hole and perform the same Convert Entities and Cut Extrude steps to set the depth of the next hole. Add an additional 1 1/2 inches (1.5 inches) to the hole depth for a total of 5 15/16 inches. This hole depth will attempt to produce a D5 note (the fifth of the G-major triad). We will leave the fourth hole's depth at its original 4 7/16 inches because this will attempt to produce a G5 note (one octave up from G4). It's difficult to tell if each Cut Extrude produced the intended result, but you can change the view using the Display Style icon shown in the screenshot. By looking at the sideview of our train whistle, we can see that we have four different hole depths. If you would like to check your work, you can select the Evaluate tab and click on the Measure tool. By clicking on the top and the bottom of the drilled holes, SolidWorks will return the length or "minimum distance" between the two points/features. Now pat yourself on the back; you've completed part 1 of 3. But don't worry, the other two parts will be relatively simple. | ||
| + | |||
| + | [[File:TW20.png|1500px|none]] | ||
| + | <br> | ||
| + | <br> | ||
| + | |||
| + | ===Fipple Block=== | ||
| + | |||
| + | <strong>Step 21:</strong> Begin a brand new SolidWorks part for the fipple block (meaning don't build this part in the same screen that you built the train whistle body). Ensure your units in the bottom right corner are IPS. Begin a sketch in the Top Plane and draw a circle that is centered on the origin. Use the Smart Dimension tool to set the circle's diameter to 1/2 inch. | ||
| + | |||
| + | [[File:TW21.png|1500px|none]] | ||
| + | <br> | ||
| + | <br> | ||
| + | <strong>Step 22:</strong> Draw a construction line from the top-most point of the circle through the origin. Use the Smart Dimension tool to set the length of this line to 3/8 inch (0.375 inch). Remember this dimension (3/8 inch) when you are creating a flat spot on the wooden dowel that will become your fipple block. You can measure this with calipers. | ||
| + | |||
| + | [[File:TW22.png|1500px|none]] | ||
| + | <br> | ||
| + | <br> | ||
| + | <strong>Step 23:</strong> Use the drop-down menu for a line and select a midpoint line. Draw a midpoint line starting from the bottom point of the construction line horizontally to the edge of the circle. It should span across the circle as shown in the screenshot below. | ||
| + | |||
| + | [[File:TW23.png|1500px|none]] | ||
| + | <br> | ||
| + | <br> | ||
| + | <strong>Step 24:</strong> Use the Trim Entities tool to chop off the bottom part of the circle underneath the midpoint line. | ||
| + | |||
| + | [[File:TW24.png|1500px|none]] | ||
| + | <br> | ||
| + | <br> | ||
| + | <strong>Step 25:</strong> Go to the Features tab and click on Extruded Boss/Base. Set the height (or depth) to 3/4 inch and click the green checkmark when you are finished. | ||
| + | |||
| + | [[File:TW25.png|1500px|none]] | ||
| + | <br> | ||
| + | <br> | ||
| + | <strong>Step 26:</strong> You should have a flattened dowel like the one shown in the screenshot below. Congrats! You've completed part 2 of 3. Save your work. | ||
| + | |||
| + | [[File:TW26.png|1500px|none]] | ||
| + | <br> | ||
| + | <br> | ||
| + | |||
| + | ===Mouthpiece=== | ||
| + | |||
| + | <strong>Step 27:</strong> Begin a brand new SolidWorks part for the mouthpiece. Ensure your units in the bottom right corner are IPS. Begin a sketch in the Top Plane and draw a center rectangle that is centered on the origin. Use the Smart Dimension tool to make this rectangle a square with sides of 1.5 inches. | ||
| + | |||
| + | [[File:TW27.png|1500px|none]] | ||
| + | <br> | ||
| + | <br> | ||
| + | <strong>Step 28:</strong> Draw a circle centered on the origin with a diameter of 1 3/8 inches (1.375 inches). Use the Smart Dimension tool to set the diameter. Remember this diameter because this will be the size of the Forstner bit that we use to cut part-way through the mouthpiece. | ||
| + | |||
| + | [[File:TW28.png|1500px|none]] | ||
| + | <br> | ||
| + | <br> | ||
| + | <strong>Step 29:</strong> Draw another circle centered on the origin with a diameter of 1/2 inches. Use the Smart Dimension tool to set the diameter. | ||
| + | |||
| + | [[File:TW29.png|1500px|none]] | ||
| + | <br> | ||
| + | <br> | ||
| + | <strong>Step 30:</strong> Go to the Features tab and click on Extrude Boss/Base. SolidWorks will need help determining which contours you would like to be extruded. Select the two outer enclosed areas, but do not select the area inside of the 1/2-inch circle. When you are finished, click the green checkmark. | ||
| + | |||
| + | [[File:TW30.png|1500px|none]] | ||
| + | <br> | ||
| + | <br> | ||
| + | <strong>Step 31:</strong> For this next step to work, you must go to the design tree, drop down the arrow next to the Boss-Extrude (created in the previous step), click on the Sketch icon, and click on the eyeball icon to show the sketch. With the sketch visible, select the larger circle and click on Extruded Cut. You may need to change the direction of extruded cut by clicking the Reverse Direction icon in the left column. Set the depth to 3/8 inch (0.375 inch); this will be the depth that the Forstner bit cuts into the mouthpiece. Click the green checkmark when you are finished. We've managed to do a neat trick here that creates two separate and unique features from a single sketch. The second screenshot below shows the results of the extruded cut as viewed from underneath. Yay! You've completed part 3 of 3. Save your work. | ||
| + | |||
| + | [[File:TW31.png|1500px|none]] | ||
| + | [[File:TW31.1.png|1500px|none]] | ||
| + | <br> | ||
| + | <br> | ||
| + | |||
| + | ===Assembly=== | ||
| + | |||
| + | <strong>Step 32:</strong> It's time to assemble the three parts we have built into the finished product. SolidWorks assemblies are one of the greatest advantages of this CAD software because they allow the user to see how everything fits together and detect errors before starting the building process. For this, we will open a new SolidWorks window and select Assembly. SolidWorks will ask you to import a part into the assembly; find the file containing your train whistle body, click open, and place it in the drawing space. On the Assembly tab, click on Insert Components to add more parts to the assembly. Import the mouthpiece and four fipple blocks (just do it four times). Place them all in the drawing space. | ||
| + | |||
| + | [[File:TW32.png|1500px|none]] | ||
| + | <br> | ||
| + | <br> | ||
| + | <strong>Step 33:</strong> On the Assembly tab, you'll see the Mate function. We are going to use this a lot to tell SolidWorks which points/lines/surfaces will be coincident/parallel/perpendicular to each other. There are many ways to do this. Basically, click Mate, click on two things that you want to relate to each other, modify the relationship with the Standard Mates section in the left column, and click the green checkmark when you are happy. Rinse and repeat. The next three screenshots show this progression. Remember that you can use the Display Style icon to see a wireframe version of the full assembly to ensure all mates and dimensions align. This is also a good time to go to the Evaluate tab and click on the Measure tool. You can record any final measurements that you need before the sawdust starts flying. If everything looks good, you're ready to start building. <!--The next section of this TV shows the building process. --> | ||
| + | |||
| + | [[File:TW33.png|1500px|none]] | ||
| + | [[File:TW33.1.png|1500px|none]] | ||
| + | [[File:TW33.2.png|1500px|none]] | ||
| + | <br> | ||
| + | <br> | ||
| + | |||
| + | ==Wood Shop== | ||
| + | |||
| + | <strong>Step 34:</strong> Cut a 1.5x1.5x9.5 inch square column on the [[Table Saw|table saw]]. You don't have to shorten the workpiece to 9.5 inches just yet, but it will make the work on the wood drill press much easier. | ||
| + | |||
| + | TW34 | ||
| + | <br> | ||
| + | <br> | ||
| + | <strong>Step 35:</strong> Cut the four holes using the [[Wood Drill Press|wood drill press]]. | ||
| + | |||
| + | [[File:TW35.jpg|500px|none]] | ||
| + | <br> | ||
| + | <br> | ||
| + | <strong>Step 36:</strong> Mark the areas that will be cut out on the side of the train whistle. | ||
| + | |||
| + | [[File:TW36.jpg|500px|none]] | ||
| + | <br> | ||
| + | <br> | ||
| + | <strong>Step 37:</strong> Cut the four triangular pieces using the [[Vertical Wood Bandsaw|wood bandsaw]]. | ||
| + | |||
| + | [[File:TW37.jpg|500px|none]] | ||
| + | <br> | ||
| + | <br> | ||
| + | <strong>Step 38:</strong> Flatten a length of 1/2-inch wooden dowel down to 3/8 inch using the [[Belt/Disc Sander|belt/disc sander]]. Cut the flattened dowel into four pieces a bit longer than you will need for the fipple blocks using the wood bandsaw. | ||
| + | |||
| + | [[File:TW38.jpg|500px|none]] | ||
| + | <br> | ||
| + | <br> | ||
| + | <strong>Step 39:</strong> Test the fipple blocks before gluing. Take note of the placement of each fipple block that gives the best sound for each hole. You can use a bit of extra wooden dowel to hold them in place. | ||
| + | |||
| + | [[File:TW39.jpg|500px|none]] | ||
| + | <br> | ||
| + | <br> | ||
| + | <strong>Step 40:</strong> Glue the fipple blocks in place and use a bit of extra wooden dowel to hold them in place. Let the glue sit overnight before working on the train whistle body again. | ||
| − | + | [[File:TW40.jpg|500px|none]] | |
<br> | <br> | ||
<br> | <br> | ||
| − | <strong>Step | + | <strong>Step 41:</strong> Cut a 1.5x1.5x0.75 inch block for the mouthpiece. Use a 1 3/8 Forstner bit and a 1/2 drill bit for the holes in the mouthpiece. |
| − | + | [[File:TW41.jpg|500px|none]] | |
<br> | <br> | ||
<br> | <br> | ||
| − | <strong>Step | + | <strong>Step 42:</strong> After the glue has dried on the train whistle body, use the wood bandsaw and the belt/disc sander to remove the extra length of the fipple blocks. |
| − | + | [[File:TW42.jpg|500px|none]] | |
<br> | <br> | ||
<br> | <br> | ||
| − | <strong>Step | + | <strong>Step 43:</strong> Glue the mouthpiece on top of the train whistle body and let it sit overnight. Once the glue has dried, your train whistle is ready to make some noise. Feel free to sand the edges down, hand-carve or burn-in a design, stain the wood, apply lacquer/finish, and/or engrave something on it using the [[Laser Cutters|laser cutters]]. Enjoy! |
| − | + | [[File:TW43.jpg|500px|none]] | |
<br> | <br> | ||
<br> | <br> | ||
| − | |||
Latest revision as of 13:12, 15 June 2021
Procedure
Buckle up...
SolidWorks
Train Whistle Body
Step 1: Open SolidWorks 2020, and select a new part. Don't forget to save your file frequently as you go. In the bottom-right corner of your SolidWorks window, change the units to IPS (inch, pound, second).
Step 2: Select the Top Plane in the design tree (the left column on your screen) to begin your sketch. Click on the Sketch tab above and click Sketch.
Step 3: Draw a rectangle with its bottom-left corner coincident with the origin. Use the Smart Dimension tool to make this rectangle a square with 3/4-inch sides.
Step 4: Go to the Features tab and click on Extruded Boss/Base. Click on the Reverse Direction icon underneath the Direction 1 section in the left column to ensure that the square is extruded in the negative "y" direction. Set the depth to 9.5 inches, and click the green checkmark when you are finished.
Step 5: You should now have a solid square column. On the Features tab, click on Reference Geometry and select a Plane. The left column will ask for three reference points; choose the origin, the diagonal point across the 3/4-inch square, and the point at the bottom of the extrusion as shown in the screenshot. If you imagine the square column as a really tall sandwich with the 3/4-inch squares at the top and bottom acting as the pieces of bread, the reference plane we are creating acts as the knife that cuts the sandwich diagonally into two triangular sandwich halves. Click the green checkmark when you are finished.
Step 6: We are now going to draw a sketch on the plane we just created. With the plane selected, go to the Sketch tab and click on Sketch. Draw a rectangle starting from the origin to the opposite diagonal edge. You can make this rectangle a construction rectangle by checking the For Construction box in the left column. Use the Smart Dimension tool to set the vertical side of the rectangle to 3/4 inch. Now would be a good time to double-check that your drawing is fully defined in the bottom right corner of the screen.
Step 7: From the bottom right corner of the rectangle, draw a vertical line along the edge of square column. Use the Smart Dimension tool to set the length to 3/4 inch.
Step 8: Draw a diagonal line from the vertical line to the midpoint of the rectangle's bottom line as shown in the screenshot.
Step 9: Finally, to ensure SolidWorks knows we are creating a closed area, draw a line from the midpoint of the rectangle's bottom line to the edge of the rectangle (featured in purple in the screenshot).
Step 10: This next step will be a lot easier if you select the plane and click on the Section View icon at the top of your drawing space. This will allow you to see a cross-section of the square column and select the enclosed area in the sketch easier. Click the green checkmark. SolidWorks often indicates enclosed areas in a sketch with darker shading as shown in the screenshot below (hence the darker triangle that we just drew). While you are here, use the Smart Dimension tool to measure the angle as shown in the second screenshot below. You should get about 35.26 degrees. Remember this angle because we will need it when making cuts on the wood bandsaw.
Step 11: Select the triangular area, go to the Features tab, and click on Extruded Cut. In the left column, check the box for Direction 2 so that the extruded cut is extending both directions out of the reference plane. Click the green checkmark when you are finished.
Step 12: Click the Section View icon again to see the full drawing again. Hold the Shift key and select both the top face and the extruded cut face as shown in the screenshot below.
Step 13: Go to the Features tab and click the drop-down arrow under Linear Pattern. Click on Circular Pattern. With any luck, both the Boss Extrude and the Cut Extrude will have automatically populated the Features and Faces section in the left column. Choose the Pattern Axis as the edge of the square column that is opposite the Cut Extrude that we performed in a previous step. There's more than one way to get the correct number of instances and spacing. In this example, I chose 4 instances equally spaced over 360 degrees. When everything looks good, click the green checkmark.
Step 14: Select the Top Plane in the Design Tree and start a new sketch by going to the Sketch tab and clicking Sketch. It also helps to be "Normal To" your sketching plane; you can find that icon by clicking on the Top Plane in the Design Tree. On the Sketch tab, click the drop-down arrow next to the rectangle and choose Center Rectangle. Draw a rectangle centered on the origin by clicking on the origin and dragging. Check the "For Construction" box in the left column before clicking the green checkmark. Use the Smart Dimension tool to make the rectangle a square with sides at 5/8 inch (0.625 inch).
Step 15: Draw four circles--one centered on each corner of the construction square. Use the Smart Dimension tool to set the diameter of each circle at 1/2 inch.
Step 16: On the Features tab, click the Extruded Cut to create the four drilled holes. There's room for creativity here in choosing the depth of your drilled holes because the depth of the hole directly affects the frequency at which it resonates. For now, set the depth of all four holes to 4 7/16 inches (4.4375 inches).
Step 17: If math equations give you the urge to throw up, you'll definitely want to skip this step. This step will explain how you can attempt to "tune" your train whistle to a certain pitch or chord. The train whistle will still sound good even if you pick random hole depths; you can even choose to make all the holes the same depth for a single tone too. Two pieces of advice... First, I wouldn't recommend drilling a hole that is within a half inch of the total length of the workpiece (in our case, that means don't drill a hole deeper than 9 inches) because you don't want to accidentally drill through the bottom. Secondly, I wouldn't recommend drilling a hole shorter than 3 inches. Holes this short require a very fast stream of air to resonate, and they may not work well alongside the other deeper holes. The general rule of thumb is that deeper holes require less air to resonate than shorter holes.
Most Western music uses the concert pitch standard of A4 = 440 Hz. It's called "A4" because it occurs in the 4th octave on a standard 88-key piano. It's the first "A" note above middle C. If we double the frequency of A4, we get A5 = 880 Hz which is exactly one octave above A4. Most music derives from the 12-note chromatic scale that divides the notes from the root note to the octave into 12 "even" values. This means that each note is related to its adjacent note (up or down) by a factor of the 12th root of 2. You can see a table of notes with their respective frequencies at this link (Frequency of Musical Notes). Ok, enough music theory... back to the train whistle. We are making an assumption that the acoustic resonance of the drilled holes in our train whistle functions like a tube with one end closed off (stopped pipe). The equation for the resonance of a stopped pipe is shown in the image below. The point is: the equation shows that you can change the frequency/pitch of the note based on how deep you drill the holes in your train whistle. The diameter (d) of our holes will be fixed to 1/2 inch because that's the longest drill bit we have. Though there are many factors that affect the speed of sound, we can approximate it with 13504 in/s. We will also set n=1 because we are only concerned with the fundamental frequency, not higher order harmonics. Keep in mind that our assumptions mean that this equation will not yield exact results. However, it is close enough for our purposes, and based on the prototype I built, I was able to add a constant value that makes the equation a little more accurate for this particular project (C = 3/8 inch). You are welcome to ignore the hole depths given and experiment with these equations to produce various notes/chords to your own peril. The recommended hole depths given below are intended to produce a G-major or a G-minor train whistle. Results may vary.
Step 18: The easiest way to make to make the drilled holes different depths is to use the Convert Entities function under the Sketch tab. Orient the train whistle such that you can see down the drilled holes from the top. Click on the circular section at the bottom of the hole and click on Cut Extrude to indicate to SolidWorks that you would like to make another change to this sketch. Click on Convert Entities in the Sketch tab. This process basically takes a feature and creates a new sketch out of it, so keep an eye on your design tree as you go. Then you can click on the Cut Extrude function again on the Features tab to cut deeper into the train whistle an additional 4 6/16 inches (4.375 inches) for a total of 8 13/16 inches. This hole depth will attempt to produce a G4 note.
Step 19: Pick a different hole and perform the same Convert Entities and Cut Extrude steps to set the depth of the next hole. Add an additional 2 9/16 inches (2.5625 inches) to the hole depth for a total of 7 inches. This hole depth will attempt to produce a B4 note (the major third in a G-major triad). If--instead--you would like to create a G-minor triad, set the additional cut extrude depth to 3 inches for a total of 7 7/16 inches. This hole depth will attempt to produce a Bb4 note.
Step 20: Pick a third hole and perform the same Convert Entities and Cut Extrude steps to set the depth of the next hole. Add an additional 1 1/2 inches (1.5 inches) to the hole depth for a total of 5 15/16 inches. This hole depth will attempt to produce a D5 note (the fifth of the G-major triad). We will leave the fourth hole's depth at its original 4 7/16 inches because this will attempt to produce a G5 note (one octave up from G4). It's difficult to tell if each Cut Extrude produced the intended result, but you can change the view using the Display Style icon shown in the screenshot. By looking at the sideview of our train whistle, we can see that we have four different hole depths. If you would like to check your work, you can select the Evaluate tab and click on the Measure tool. By clicking on the top and the bottom of the drilled holes, SolidWorks will return the length or "minimum distance" between the two points/features. Now pat yourself on the back; you've completed part 1 of 3. But don't worry, the other two parts will be relatively simple.
Fipple Block
Step 21: Begin a brand new SolidWorks part for the fipple block (meaning don't build this part in the same screen that you built the train whistle body). Ensure your units in the bottom right corner are IPS. Begin a sketch in the Top Plane and draw a circle that is centered on the origin. Use the Smart Dimension tool to set the circle's diameter to 1/2 inch.
Step 22: Draw a construction line from the top-most point of the circle through the origin. Use the Smart Dimension tool to set the length of this line to 3/8 inch (0.375 inch). Remember this dimension (3/8 inch) when you are creating a flat spot on the wooden dowel that will become your fipple block. You can measure this with calipers.
Step 23: Use the drop-down menu for a line and select a midpoint line. Draw a midpoint line starting from the bottom point of the construction line horizontally to the edge of the circle. It should span across the circle as shown in the screenshot below.
Step 24: Use the Trim Entities tool to chop off the bottom part of the circle underneath the midpoint line.
Step 25: Go to the Features tab and click on Extruded Boss/Base. Set the height (or depth) to 3/4 inch and click the green checkmark when you are finished.
Step 26: You should have a flattened dowel like the one shown in the screenshot below. Congrats! You've completed part 2 of 3. Save your work.
Mouthpiece
Step 27: Begin a brand new SolidWorks part for the mouthpiece. Ensure your units in the bottom right corner are IPS. Begin a sketch in the Top Plane and draw a center rectangle that is centered on the origin. Use the Smart Dimension tool to make this rectangle a square with sides of 1.5 inches.
Step 28: Draw a circle centered on the origin with a diameter of 1 3/8 inches (1.375 inches). Use the Smart Dimension tool to set the diameter. Remember this diameter because this will be the size of the Forstner bit that we use to cut part-way through the mouthpiece.
Step 29: Draw another circle centered on the origin with a diameter of 1/2 inches. Use the Smart Dimension tool to set the diameter.
Step 30: Go to the Features tab and click on Extrude Boss/Base. SolidWorks will need help determining which contours you would like to be extruded. Select the two outer enclosed areas, but do not select the area inside of the 1/2-inch circle. When you are finished, click the green checkmark.
Step 31: For this next step to work, you must go to the design tree, drop down the arrow next to the Boss-Extrude (created in the previous step), click on the Sketch icon, and click on the eyeball icon to show the sketch. With the sketch visible, select the larger circle and click on Extruded Cut. You may need to change the direction of extruded cut by clicking the Reverse Direction icon in the left column. Set the depth to 3/8 inch (0.375 inch); this will be the depth that the Forstner bit cuts into the mouthpiece. Click the green checkmark when you are finished. We've managed to do a neat trick here that creates two separate and unique features from a single sketch. The second screenshot below shows the results of the extruded cut as viewed from underneath. Yay! You've completed part 3 of 3. Save your work.
Assembly
Step 32: It's time to assemble the three parts we have built into the finished product. SolidWorks assemblies are one of the greatest advantages of this CAD software because they allow the user to see how everything fits together and detect errors before starting the building process. For this, we will open a new SolidWorks window and select Assembly. SolidWorks will ask you to import a part into the assembly; find the file containing your train whistle body, click open, and place it in the drawing space. On the Assembly tab, click on Insert Components to add more parts to the assembly. Import the mouthpiece and four fipple blocks (just do it four times). Place them all in the drawing space.
Step 33: On the Assembly tab, you'll see the Mate function. We are going to use this a lot to tell SolidWorks which points/lines/surfaces will be coincident/parallel/perpendicular to each other. There are many ways to do this. Basically, click Mate, click on two things that you want to relate to each other, modify the relationship with the Standard Mates section in the left column, and click the green checkmark when you are happy. Rinse and repeat. The next three screenshots show this progression. Remember that you can use the Display Style icon to see a wireframe version of the full assembly to ensure all mates and dimensions align. This is also a good time to go to the Evaluate tab and click on the Measure tool. You can record any final measurements that you need before the sawdust starts flying. If everything looks good, you're ready to start building.
Wood Shop
Step 34: Cut a 1.5x1.5x9.5 inch square column on the table saw. You don't have to shorten the workpiece to 9.5 inches just yet, but it will make the work on the wood drill press much easier.
TW34
Step 35: Cut the four holes using the wood drill press.
Step 36: Mark the areas that will be cut out on the side of the train whistle.
Step 37: Cut the four triangular pieces using the wood bandsaw.
Step 38: Flatten a length of 1/2-inch wooden dowel down to 3/8 inch using the belt/disc sander. Cut the flattened dowel into four pieces a bit longer than you will need for the fipple blocks using the wood bandsaw.
Step 39: Test the fipple blocks before gluing. Take note of the placement of each fipple block that gives the best sound for each hole. You can use a bit of extra wooden dowel to hold them in place.
Step 40: Glue the fipple blocks in place and use a bit of extra wooden dowel to hold them in place. Let the glue sit overnight before working on the train whistle body again.
Step 41: Cut a 1.5x1.5x0.75 inch block for the mouthpiece. Use a 1 3/8 Forstner bit and a 1/2 drill bit for the holes in the mouthpiece.
Step 42: After the glue has dried on the train whistle body, use the wood bandsaw and the belt/disc sander to remove the extra length of the fipple blocks.
Step 43: Glue the mouthpiece on top of the train whistle body and let it sit overnight. Once the glue has dried, your train whistle is ready to make some noise. Feel free to sand the edges down, hand-carve or burn-in a design, stain the wood, apply lacquer/finish, and/or engrave something on it using the laser cutters. Enjoy!