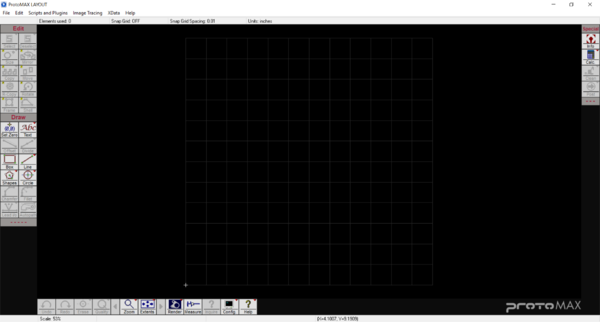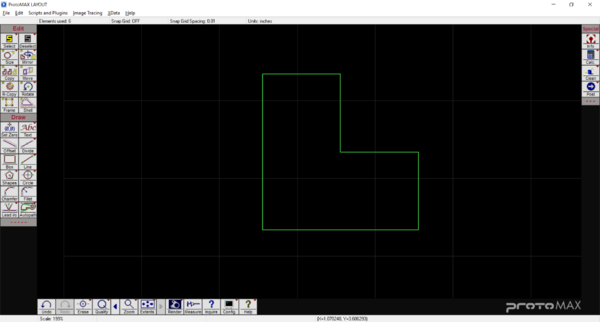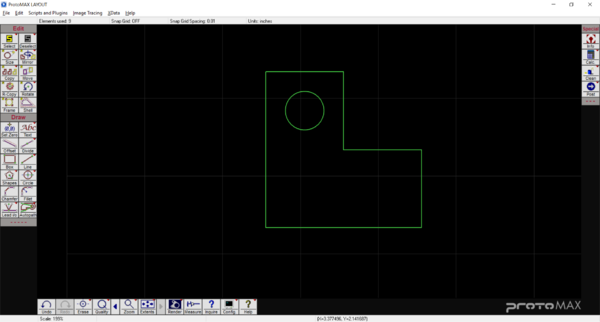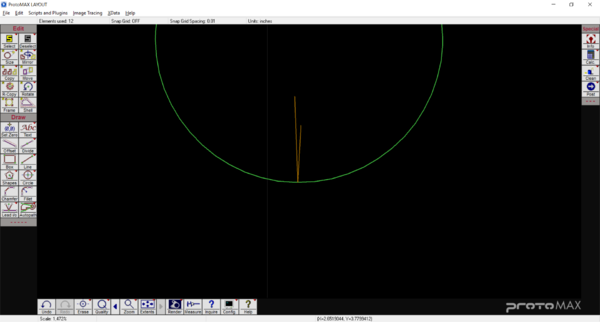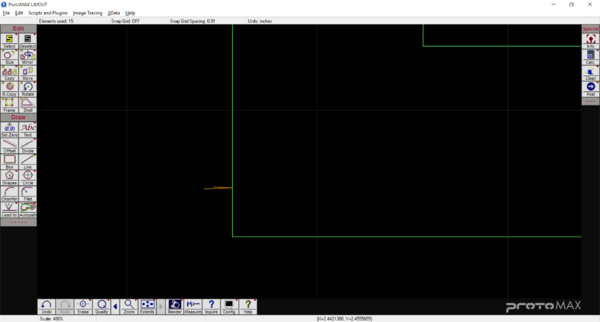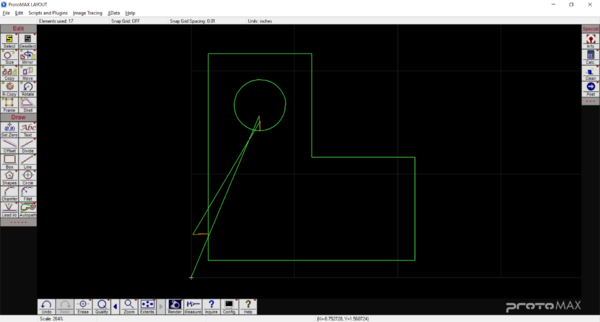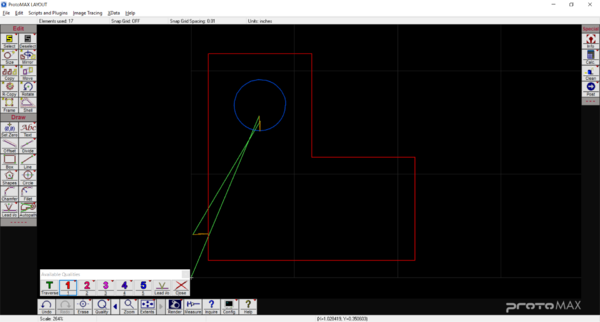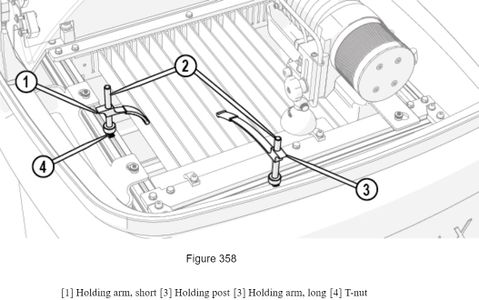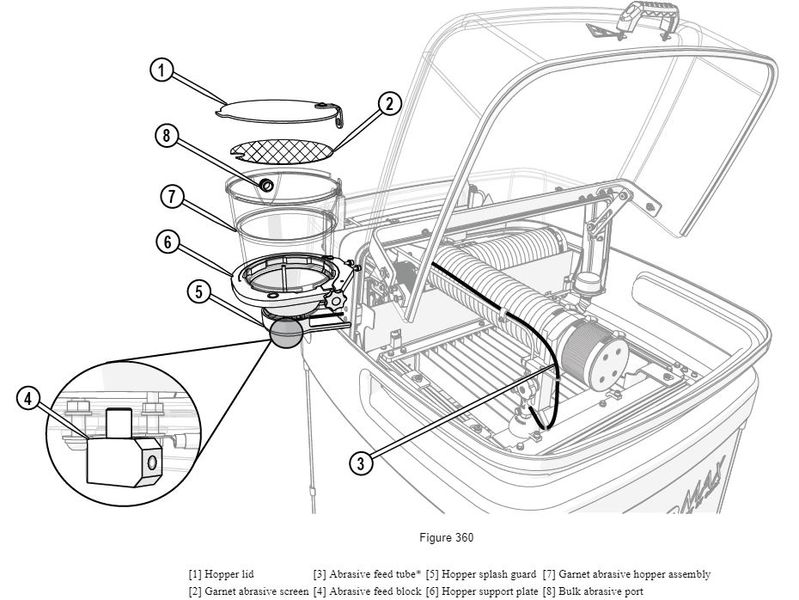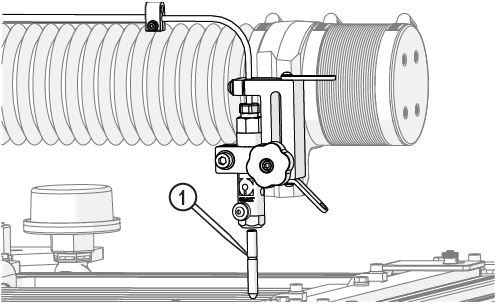Difference between revisions of "Waterjet Cutter"
| (36 intermediate revisions by 7 users not shown) | |||
| Line 1: | Line 1: | ||
| − | + | {{#set: | |
|Is equipment=True | |Is equipment=True | ||
|Has make=OMAX | |Has make=OMAX | ||
|Has model=ProtoMAX | |Has model=ProtoMAX | ||
| + | |Has serial number=8100202 | ||
|Has name={{PAGENAME}} | |Has name={{PAGENAME}} | ||
|Is located in facility= Machine Shop | |Is located in facility= Machine Shop | ||
|Is used in domain= | |Is used in domain= | ||
| + | |Has certification=https://georgefox.instructure.com/courses/1303 | ||
|Has function= | |Has function= | ||
|Has icon=File:waterjet_cutter_icon.png | |Has icon=File:waterjet_cutter_icon.png | ||
| Line 14: | Line 16: | ||
|Has description=Used for precision cutting of tough materials. | |Has description=Used for precision cutting of tough materials. | ||
|Has QR code= | |Has QR code= | ||
| − | |Has ace= | + | |Has ace=Needed;Needed |
}} | }} | ||
| − | [[{{#show: {{FULLPAGENAME}}|?Has icon|link=none}}| | + | [[{{#show: {{FULLPAGENAME}}|?Has icon|link=none}}|140px|left|top|{{#show: {{FULLPAGENAME}}|?Has icondesc}}]] |
[[{{#show: {{FULLPAGENAME}}|?Has image|link=none}}|300px|thumb|upright=1.5|{{#show: {{FULLPAGENAME}}|?Has imagedesc}}]] | [[{{#show: {{FULLPAGENAME}}|?Has image|link=none}}|300px|thumb|upright=1.5|{{#show: {{FULLPAGENAME}}|?Has imagedesc}}]] | ||
| Line 22: | Line 24: | ||
Model: {{#show: {{PAGENAME}} |?Has model}} | Model: {{#show: {{PAGENAME}} |?Has model}} | ||
| + | |||
| + | Serial Number: {{#show: {{PAGENAME}} |?Has serial number}} | ||
Ace: {{#show: {{PAGENAME}} |?Has ace.Has name}} ({{#show: {{PAGENAME}} |?Has ace.Has email address}}). | Ace: {{#show: {{PAGENAME}} |?Has ace.Has name}} ({{#show: {{PAGENAME}} |?Has ace.Has email address}}). | ||
Location: {{#show: {{PAGENAME}} |?Is located in facility}} | Location: {{#show: {{PAGENAME}} |?Is located in facility}} | ||
| + | |||
__TOC__ | __TOC__ | ||
| Line 31: | Line 36: | ||
==Description== | ==Description== | ||
| − | The | + | The waterjet Cutter is a machine that uses highly pressurized water with a flow of an abrasive material to perform computer controlled cuts on a wide variety of materials, including 1" steel. This is helpful for creating parts with intricate designs for car engines, mounting brackets, and decorative plates. Another benefit of the waterjet is that there is minimal temperature change during the process which makes it perfect for cutting temperature sensitive materials. Check out the video below to see the waterjet in action. |
| + | |||
| + | {{#evu:https://www.youtube.com/watch?v=UE4Fz8v0Lms&feature=youtu.be}} | ||
| + | |||
| + | |||
==Documentation== | ==Documentation== | ||
====Terminology==== | ====Terminology==== | ||
| + | * Tool path - The path that the waterjet will follow when cutting out a part. This includes more than just the outline of the part because the waterjet must pierce through the material before performing a cut. | ||
| + | * ProtoMAX LAYOUT- This is the software used to set up a tool path for the water jet and can be found on the laptop that is used with the waterjet. | ||
| + | * MAKE - This is the software that directly communicates with the waterjet to perform a cut from a tool path. It can also be found on the waterjet's laptop. | ||
| + | * Holding posts - The adjustable aluminum rods that are used as mounts for the holding arms. | ||
| + | * Holding arms - These come in several sizes and are used to clamp the material in place while performing a cut. | ||
| + | * Abrasive - This is a sand like substance, in this case garnet, which is mixed with the water to improve cutting. | ||
| + | * Mixing tube - The tip of the nozzle assemble which mixes the water and abrasive together. | ||
| − | + | ==== User Manuals ==== | |
| − | User Manual | + | [[Media:Waterjet Cutter ProtoMAX Manual.pdf|Waterjet Cutter User Manual]] |
==Training== | ==Training== | ||
| − | ==== | + | ====Operation==== |
| − | + | The waterjet cutter is an amazing tool that can be used on a wide variety of materials including 1" steel! However, it is limited to a 12" by 12" cut area with a 1" thickness being its maximum. Make sure the waterjet cutter is capable of handling your part and your material before going through all of the setup procedures. Like cutting many other two dimensional cutting tools, the cutting process should begin with a DXF file created from Solidworks or a similar software. Once a DXF fie has been created it can then be used to create a tool path using ProtoMAX LAYOUT. The detailed steps to do do this can be found in the general procedure but the most important step is to ensure that the waterjet pierces the material outside of the part outline. After the tool path is created and the machine has been properly set up, the job can be posted to the MAKE software, which is installed on the waterjet's laptop computer, to perform the cut. | |
====Demonstration==== | ====Demonstration==== | ||
| − | + | To show a complete knowledge of the waterjet, the student will design a part in ProtoMAX LAYOUT, create a tool path for the part, and then cut it out. As part of the process the student will also perform the correct set up and shut down procedures. The part for this demonstration can be found in the procedure. | |
====General Procedure==== | ====General Procedure==== | ||
| + | '''Part Design in ProtoMAX LAYOUT:''' | ||
| + | # Open ProtoMAX LAYOUT. Your screen should look something like this. [[File:ProtoMAX_LAYOUT.png|none|thumb|600x600px]] | ||
| + | # Select the "Line" tool from the "Draw" menu on the left of the screen and create a 2" square with a 1" square notch in the top right corner. To do this, click anywhere on the screen to start the first line. This will bring a popup "Specify Dimensions" box where you will enter 2 into the "Rise (dy)" box. This will create a 2" vertical line. Select the "Line" tool again at the top of the first line and enter 1 into the "Run (dx)" box. This will create a 1" horizontal line to the right. Repeat this process until the box looks like this. The last line at the bottom can by created by selecting both open edges with the "Line" tool. [[File:Basic_shape_of_box.png|none|thumb|600x600px]] | ||
| + | # Select the "Circle" tool and choose the intersect option from the bottom of the screen. Click the top, left corner of the square and enter 0.5 for the diameter of the circle. | ||
| + | # Select the circle using the "Select" tool from the "Edit" menu on the left of the screen (make sure to select the top and bottom of the circle). Next, select the "Move" tool from the left side of the screen and choose the "Intersect" option from the bottom of the screen. | ||
| + | # Click on the center of the circle where the corner of the square is and enter 0.5 and -0.5 for the "Run" and "Rise" of the movement. Your screen should look something like this. [[File:Box_with_circle.png|none|thumb|600x600px]] | ||
| + | '''Tool Paths''': | ||
| + | |||
| + | Most of the time, you will not be using ProtoMAX LAYOUT to design a part. Thankfully, this program can accept ".dxf" files, but you still have to create the tool paths. If using a ".dxf" file, import the file to skip the last section and start here to give it a tool path. | ||
| + | |||
| + | Before showing you how to create a tool path, there are a couple of things that you must keep in mind. When the waterjet cuts it has a kerf which means it will take away some of the material it is cutting and you do not want it to be taking material away from your part. Instead, you want to remove material from the scrap that is not critical to the part's function and as a result the tool path must be created with this in mind. To do this, you must first keep in mind that the waterjet will always cut on the left side of the tool path lines. This changes based on the direction the nozzle is traveling; for example if the nozzle travels clockwise around a circle it will remove excess material outside of the circle and if it travels counterclockwise it will remove excess material from the inside of the circle. Because of this, you must control the direction that the nozzle will travel. For an outside cut, you want it to cut on the outside of the line to preserve the proper dimensions of the part. For and inside cut, you want the opposite of that. For a ring, you would want the nozzle to travel clockwise for the outside cut and counter-clockwise for the inside cut. To control the direction of the nozzle, place lead-in and lead-out lines to specify the start or end of a cut and the cut direction. It is better to cut the inner bits first and then the outer bits last; and don't let the nozzle travel over any holes that are already cut. | ||
| − | + | # Zoom in closer to the circle. Select the "Lead i/o" tool from the "Draw" menu on the left of the screen. Select the bottom edge of the circle and move the cursor upwards and click to create a lead in and out from the center of the circle. This will tell the waterjet to cut on the inside of the circle. Looking at this picture, you can see that one line is longer than the other. This longer line is the lead-in line. The nozzle will penetrate the material from the beginning of the long line and work its way down to the bottom of the circle. Once the nozzle hits the bottom, it will start counter-clockwise because the lead-in line is positioned at a slight angle to make counter-clockwise and easier direction than clockwise. This is how you tell the nozzle which direction to cut.[[File:Lead_i-o.png|none|thumb|600x600px]] | |
| + | # Next, place a "Lead i/o" near the bottom of the left wall on the square moving your cursor to the left and clicking to tell the machine to cut on the outside of the box.[[File:Lead_io2.png|none|thumb|600x600px]] | ||
| + | # Select the "Line" tool and connect the long, lead-in line of the box to the short, lead-out line of the circle. This is a traverse line telling the machine to move from the circle to the box after it has finished cutting the circle. | ||
| + | # Use the line tool and click on the long, lead-in line for the circle. Place the other end of the line so that it is at least 1/8" past both the left and bottom edge of the part. This will be the origin for the part and the cut. It should look something like this:[[File:Design_with_traverse_lines.png|none|thumb|600x600px]] | ||
| + | # Now you get to decide the quality of each cut. Select the button at the bottom of your screen labeled "Quality". You should see a range from 1 to 5, a Traverse, and Lead i/o. The range of 1 to 5 will change the machines cutting speed. The higher quality is 5 (slower) and the lowest quality is 1 (faster). Choose a quality of 5 for the circle by clicking "5" and then selecting every part of the circle. Do the same for the outer edge but with a quality of 1. Your part should look like this. Leave the traverse lines as green. This indicates where you don't want the machine to cut. [[File:Quality_lines.png|none|thumb|600x600px]] | ||
| + | # Sometimes there are extra points or lines that are unnecessary. To remove these points, click "Clean", click "start" on the popup window, and "okay" on the second popup window. Doing this will insure a tidier cut. | ||
| + | # The last step is saving the file to be cut. Click "Post" on the right of your screen. If you have not saved yet, this will ask you to save your drawing; do so. It will then bring you to a window asking you to "Pick Start". Select end of the traverse line that you defined as the origin. | ||
| + | # A window will popup showing the tool path. Zoom in closer to your part and inspect where the tool path is. The program will display cuts as a thick red line. Make sure that these projected cut lines are on the proper side of the line that you specified. If all looks well, hit "save" on the bottom, left of your screen. | ||
| + | '''Waterjet Operation :''' | ||
| + | # Open the water valve located on the wall behind the waterjet. It will be open when the handle is parallel to the water pipe. Be sure to only turn in on BEFORE powering the machine. | ||
| + | # Check the pressure gauge to verify that the water pressure is 40 psi or greater. | ||
| + | # Fill the tank to the top of the metal ribs with the water hose on the right side of the machine. | ||
| + | # Check the garnet hopper. If it is low, fill it up. | ||
| + | # Power on the computer and plug in the USB. | ||
| + | # Power on the waterjet cutter. | ||
| + | # Open MAKE. | ||
| + | # Zero the waterjet cutter head using MAKE. | ||
| + | # Push the clear plastic hose into the hole located on the side of the nozzle. This hose is called the abrasive feed tube and is used to mix abrasive into the water. | ||
| + | # Position the nozzle between two of the metal ribs, close the lid, and test the nozzle using MAKE. When closing the lid, the support bar on the right side of the lid must be lifted otherwise it will not close. There are two things that should be checked when performing the nozzle test. First, check that the water is flowing through the nozzle. This is necessary because the nozzle can get clogged. Second, check that there is abrasive flowing through plastic tube. It flows quickly but can be identified by a sparkling in the tube as it flows. | ||
| + | #Open the lid, position the material in the machine, and clamp it down. To clamp down the material, first slip the clamping post into the slot on the crossbar and the twist clockwise to tighten it into place. Then slide the material clamp over the post and push down to tighten. Repeat this process with any other clamps that are needed to secure the material. The clamping system can be seen below.[[File:Waterjet_clamps.jpg|none|thumb|479x479px]] | ||
| + | # Load the cut file into MAKE, select the material being cut, and enter its thickness. | ||
| + | # Set the origin point for the machine in MAKE. | ||
| + | # Position the nozzle over the material and adjust the height of the nozzle very carefully making sure the adjustment tool has enough room to wiggle up and down. Do this by loosening the knob on the side of the nozzle with one hand while holding the nozzle with the other. Be very careful not to drop the nozzle onto the material as it could be broken. Slide the adjustment tool, pictured below, under the nozzle and then carefully lower the nozzle onto it. Tighten the knob once the nozzle is positioned correctly. | ||
| + | # Continue to fill the tank with more water so that there is about 1/8" of water above the surface of the material. | ||
| + | # Execute a dry run using MAKE while ensuring that the nozzle will not collide with anything. | ||
| + | # Flip the orange rubber cone down, run the cut. While the cut is running look for material excess floating up; pieces of cut material floating up and getting wedged between the nozzle and other material or clamps could cause a catastrophic failure. If you see any of these things, pause the cut and remove any obstructions before resuming. | ||
| + | '''Waterjet Shutdown:''' | ||
| + | # Remove the material and clamps from the work area. | ||
| + | # Remove the abrasive feed tube from the nozzle. | ||
| + | # Position the nozzle between two of the metal ribs and run a nozzle test to clear any remaining abrasive from the nozzle and prevent future clogging. Also known as purging the nozzle of garnet. | ||
| + | # Bring the nozzle back to its home position. | ||
| + | # Close MAKE. | ||
| + | # Shut down the laptop. | ||
| + | # Turn off the waterjet. | ||
| + | # Push down on the drain tube to begin letting water out of the tank. Do not pull on the drain tube because it can pop off. | ||
| + | # Drain the tank till it is half full or less. While the water is draining, use the hose to wash off any abrasive in the work area or stuck to the side of the machine. | ||
| + | # Close the lid. | ||
| + | # Close the water valve so that the handle is perpendicular to the pipe. | ||
| + | |||
| + | == Safety == | ||
| + | The waterjet can be a very dangerous machine if not used properly so here are some important safety items to keep in mind. First, Jesus forgives, but 30,000 psi doesn't. So pay attention to these precautions and be safe while operating this machine. | ||
| + | # NEVER, EVER, EVER, EVER, EVER turn on the machine without first turning on the water! You could destroy the machine...and your reputation. | ||
| + | # If you see water squirting out the side of the machine while running a cut, don't touch it! It is the fountain of "Bye Bye Fingers." | ||
| + | # Wear rubber gloves while dealing with the water in the tank. The water in there is a nasty pool of bacteria and chemicals just waiting to crawl into your open wounds. | ||
| + | # If you have true "talent" and manage to run the water jet while your hand is underneath it, you have the opportunity of going to the ER and taking with you a medical card that tells the doctors how to treat you so you don't die. | ||
==Certification== | ==Certification== | ||
| − | + | [https://georgefox.instructure.com/courses/1303 Canvas Course] | |
==Troubleshooting== | ==Troubleshooting== | ||
| + | There are a few common issues you may run into when using the waterjet. First, there may be an issue reaching the proper water level for your material. This is caused by the drain tube on the right side of the tank being at the incorrect height and can be fixed by pushing the drain tube up or down to remove water or allow more to enter. Make sure to wear gloves when doing this to protect from bacteria and never pull on the tube because it can be pulled off. If the tube does pull off don't panic; wait for the water to drain low enough to push the tube back on and then do so. | ||
| + | |||
| + | Another issue is that the abrasive may not be flowing through its tube when performing the nozzle test. If this is happening do not perform a cut until the abrasive if flowing properly. The first thing you should check is the abrasive tube. Make sure that it is completely pushed into the nozzle so that it can be pulled out of the hopper by the vacuum within the nozzle. If this does not fix the issue then there is most likely water in the hose and maybe even in the hopper which causes the abrasive to stick to the feed tube tube instead of flowing through properly. Remove the hopper splash guard, pull the feed tube out of the feed block, and then use an air hose to blow through the feed to clean out any moisture. These components can be seen in the image below. Sometimes the water will travel into the hopper itself and cause the abrasive to clump together. When this happens either wait a day for everything to dry out or carefully disassemble the hopper system and dry it out with the help of an ACE and the [https://knowledgebase.omax.com/protomax/content/401434/nozzle-clog.htm?tocpath=MANUALS%7COPERATION%20GUIDE%7C_____11 user manual]. | ||
| + | [[File:Waterjet_Abrasive.jpg|none|thumb|799x799px]] | ||
| + | |||
| + | Water in the abrasive feed tube is most often caused by the nozzle being clogged. Unclogging the nozzle is a fairly intensive and delicate process and should be done with the help of an ACE. Always reference the manufacturer's [https://knowledgebase.omax.com/protomax/content/401434/nozzle-clog.htm?tocpath=MANUALS%7COPERATION%20GUIDE%7C_____11 nozzle clog procedure] for the complete process (video included). Before unclogging the nozzle, remove the yellow rubber cone and raise the nozzle as high as it can go while being careful not to let it drop onto the material. [[File:Waterjet_Nozzle.jpg|none|thumb|496x496px]] | ||
| + | #Once this is done, use the included torque wrench to loosen the set screw holding the mixing tube (1) in place. Make sure to hold onto the tube when doing this so it does not drop out. | ||
| + | # Remove the tube and reinsert it upside down so that the pointed end is facing upward. | ||
| + | # Very carefully tighten the set screw to 15 in-lb using the torque wrench. The torque wrench will click when 15 in-lb is reached but it is very faint so tighten slowly or the entire tube will be crushed. | ||
| + | # Run a nozzle test using MAKE and make sure water is flowing through the tube. | ||
| + | # Using the torque wrench, carefully remove the mixing tube and reinsert it in its proper position with the pointed end facing down. | ||
| + | # Replace the yellow rubber cone and then run a nozzle test to check that the clog is gone. | ||
==Maintenance== | ==Maintenance== | ||
====General maintenance==== | ====General maintenance==== | ||
| − | + | The waterjet has several items that need to be maintained by the student or the ACE. Please refer to the table below to see each procedure and how often it should occur. The details of each procedure can be found below as well. | |
====Specific Maintenance Tasks==== | ====Specific Maintenance Tasks==== | ||
{| class="wikitable" | {| class="wikitable" | ||
| + | ! | ||
!Maintenance Procedure | !Maintenance Procedure | ||
!Frequency | !Frequency | ||
!Done By | !Done By | ||
| + | !Last Completion | ||
| + | |- | ||
| + | |1 | ||
| + | |General washing | ||
| + | |After each use | ||
| + | |Student | ||
| + | |N/A | ||
| + | |- | ||
| + | |2 | ||
| + | |Change pump oil | ||
| + | |After first 50 hrs of use and every subsequent 500 hrs of use | ||
| + | |Ace or Justin | ||
| + | | | ||
| + | |- | ||
| + | |3 | ||
| + | |Change water filter | ||
| + | |When the filter gauge approaches 25 psi or lower while the pump is running | ||
| + | |Ace or Justin | ||
| + | | | ||
|- | |- | ||
| − | | | + | |4 |
| − | | | + | |Remove material from tank bottom |
| − | | | + | |Whenever garnet abrasive reaches the bottom of the garnet collection bins or when excessive water turbulence is noticed during cutting |
| + | |Ace or Justin | ||
| + | | | ||
| + | |- | ||
| + | |5 | ||
| + | |Replace table slats | ||
| + | |Rotate monthly or more frequently if needed; replace when excessively scored and no longer stable | ||
| + | |Ace or Justin | ||
| + | | | ||
| + | |- | ||
| + | |6 | ||
| + | |Lubricate x-y axis | ||
| + | |After 500 cutting hours or if squeaking | ||
| + | |Ace or Justin | ||
| + | | | ||
| + | |- | ||
| + | |7 | ||
| + | |Replace nozzle filter | ||
| + | |After approximately 80 cutting hours or more frequently if needed | ||
| + | |Ace or Justin | ||
| + | | | ||
| + | |- | ||
| + | |8 | ||
| + | |Rotate mixing tube | ||
| + | |Rotate 90 degrees (one quarter turn) every 8 hours of cutting to even out wear | ||
| + | |Ace or Justin | ||
| + | | | ||
|} | |} | ||
| − | + | # General washing - This consists of washing off any abrasive from the inside of the machine into the bottom of the tank using the water hose, including the lid. | |
| − | + | # For details on changing the pump oil click [https://knowledgebase.omax.com/protomax/content/401440/change-pump-oil.htm?tocpath=MANUALS%7CMAINTENANCE%20GUIDE%7CPump%20Maintenance%7C_____2 here]. | |
| − | + | # For details on changing the water filter click [https://knowledgebase.omax.com/protomax/content/401440/change-water-filter.htm here]. | |
| − | + | # For details on cleaning the tank click [https://knowledgebase.omax.com/protomax/content/401440/clean-catcher-tank.htm here]. | |
| − | + | # For details on changing the table slats click [https://knowledgebase.omax.com/protomax/content/401440/change-water-filter.htm here]. | |
| − | + | # For details on lubricating the y axis click [https://knowledgebase.omax.com/protomax/content/401440/lube-y-lead-screw.htm here] or [https://knowledgebase.omax.com/protomax/content/401440/lube-x-lead-screw.htm here] for the x axis. | |
| − | + | # For details on changing the nozzle filter click [https://knowledgebase.omax.com/protomax/content/401440/replace-nozzle-filter.htm here]. | |
| − | + | # To rotate the mixing tube, first loosen the set screw with the torque wrench while holding the tube in the other hand. Twist the tube a quarter turn and make sure it is pressed all the way up so that it is seated properly. Tighten the set screw with the torque wrench set to 15 in-lb while looking out for the faint click which signifies the proper tightness. Make sure to set the torque wrench to 0 when finished. | |
| − | |||
| − | |||
| − | |||
| − | |||
| − | |||
| − | |||
| − | |||
| − | |||
| − | |||
| − | |||
| − | |||
| − | |||
| − | |||
| − | |||
| − | |||
| − | |||
| − | |||
| − | |||
| − | |||
| − | |||
| − | |||
| − | |||
| − | |||
| − | |||
| − | |||
| − | |||
| − | # | ||
| − | |||
| − | # | ||
| − | |||
| − | |||
| − | |||
| − | |||
| − | |||
| − | |||
| − | |||
| − | |||
| − | |||
| − | |||
| − | |||
| − | # | ||
| − | |||
| − | # | ||
| − | |||
| − | |||
| − | |||
| − | |||
| − | |||
| − | |||
| − | |||
| − | |||
| − | |||
| − | |||
| − | |||
| − | |||
| − | |||
| − | |||
| − | |||
| − | |||
| − | |||
| − | |||
| − | |||
| − | |||
| − | |||
| − | |||
| − | |||
| − | |||
| − | |||
| − | |||
| − | |||
| − | |||
| − | |||
| − | |||
Revision as of 15:09, 11 February 2022
Make: OMAX
Model: ProtoMAX
Serial Number: 8100202
Ace: Mikayla Stephenson (mstephenson22@georgefox.edu).
Location: Machine Shop
Description
The waterjet Cutter is a machine that uses highly pressurized water with a flow of an abrasive material to perform computer controlled cuts on a wide variety of materials, including 1" steel. This is helpful for creating parts with intricate designs for car engines, mounting brackets, and decorative plates. Another benefit of the waterjet is that there is minimal temperature change during the process which makes it perfect for cutting temperature sensitive materials. Check out the video below to see the waterjet in action.
Documentation
Terminology
- Tool path - The path that the waterjet will follow when cutting out a part. This includes more than just the outline of the part because the waterjet must pierce through the material before performing a cut.
- ProtoMAX LAYOUT- This is the software used to set up a tool path for the water jet and can be found on the laptop that is used with the waterjet.
- MAKE - This is the software that directly communicates with the waterjet to perform a cut from a tool path. It can also be found on the waterjet's laptop.
- Holding posts - The adjustable aluminum rods that are used as mounts for the holding arms.
- Holding arms - These come in several sizes and are used to clamp the material in place while performing a cut.
- Abrasive - This is a sand like substance, in this case garnet, which is mixed with the water to improve cutting.
- Mixing tube - The tip of the nozzle assemble which mixes the water and abrasive together.
User Manuals
Training
Operation
The waterjet cutter is an amazing tool that can be used on a wide variety of materials including 1" steel! However, it is limited to a 12" by 12" cut area with a 1" thickness being its maximum. Make sure the waterjet cutter is capable of handling your part and your material before going through all of the setup procedures. Like cutting many other two dimensional cutting tools, the cutting process should begin with a DXF file created from Solidworks or a similar software. Once a DXF fie has been created it can then be used to create a tool path using ProtoMAX LAYOUT. The detailed steps to do do this can be found in the general procedure but the most important step is to ensure that the waterjet pierces the material outside of the part outline. After the tool path is created and the machine has been properly set up, the job can be posted to the MAKE software, which is installed on the waterjet's laptop computer, to perform the cut.
Demonstration
To show a complete knowledge of the waterjet, the student will design a part in ProtoMAX LAYOUT, create a tool path for the part, and then cut it out. As part of the process the student will also perform the correct set up and shut down procedures. The part for this demonstration can be found in the procedure.
General Procedure
Part Design in ProtoMAX LAYOUT:
- Open ProtoMAX LAYOUT. Your screen should look something like this.
- Select the "Line" tool from the "Draw" menu on the left of the screen and create a 2" square with a 1" square notch in the top right corner. To do this, click anywhere on the screen to start the first line. This will bring a popup "Specify Dimensions" box where you will enter 2 into the "Rise (dy)" box. This will create a 2" vertical line. Select the "Line" tool again at the top of the first line and enter 1 into the "Run (dx)" box. This will create a 1" horizontal line to the right. Repeat this process until the box looks like this. The last line at the bottom can by created by selecting both open edges with the "Line" tool.
- Select the "Circle" tool and choose the intersect option from the bottom of the screen. Click the top, left corner of the square and enter 0.5 for the diameter of the circle.
- Select the circle using the "Select" tool from the "Edit" menu on the left of the screen (make sure to select the top and bottom of the circle). Next, select the "Move" tool from the left side of the screen and choose the "Intersect" option from the bottom of the screen.
- Click on the center of the circle where the corner of the square is and enter 0.5 and -0.5 for the "Run" and "Rise" of the movement. Your screen should look something like this.
Tool Paths:
Most of the time, you will not be using ProtoMAX LAYOUT to design a part. Thankfully, this program can accept ".dxf" files, but you still have to create the tool paths. If using a ".dxf" file, import the file to skip the last section and start here to give it a tool path.
Before showing you how to create a tool path, there are a couple of things that you must keep in mind. When the waterjet cuts it has a kerf which means it will take away some of the material it is cutting and you do not want it to be taking material away from your part. Instead, you want to remove material from the scrap that is not critical to the part's function and as a result the tool path must be created with this in mind. To do this, you must first keep in mind that the waterjet will always cut on the left side of the tool path lines. This changes based on the direction the nozzle is traveling; for example if the nozzle travels clockwise around a circle it will remove excess material outside of the circle and if it travels counterclockwise it will remove excess material from the inside of the circle. Because of this, you must control the direction that the nozzle will travel. For an outside cut, you want it to cut on the outside of the line to preserve the proper dimensions of the part. For and inside cut, you want the opposite of that. For a ring, you would want the nozzle to travel clockwise for the outside cut and counter-clockwise for the inside cut. To control the direction of the nozzle, place lead-in and lead-out lines to specify the start or end of a cut and the cut direction. It is better to cut the inner bits first and then the outer bits last; and don't let the nozzle travel over any holes that are already cut.
- Zoom in closer to the circle. Select the "Lead i/o" tool from the "Draw" menu on the left of the screen. Select the bottom edge of the circle and move the cursor upwards and click to create a lead in and out from the center of the circle. This will tell the waterjet to cut on the inside of the circle. Looking at this picture, you can see that one line is longer than the other. This longer line is the lead-in line. The nozzle will penetrate the material from the beginning of the long line and work its way down to the bottom of the circle. Once the nozzle hits the bottom, it will start counter-clockwise because the lead-in line is positioned at a slight angle to make counter-clockwise and easier direction than clockwise. This is how you tell the nozzle which direction to cut.
- Next, place a "Lead i/o" near the bottom of the left wall on the square moving your cursor to the left and clicking to tell the machine to cut on the outside of the box.
- Select the "Line" tool and connect the long, lead-in line of the box to the short, lead-out line of the circle. This is a traverse line telling the machine to move from the circle to the box after it has finished cutting the circle.
- Use the line tool and click on the long, lead-in line for the circle. Place the other end of the line so that it is at least 1/8" past both the left and bottom edge of the part. This will be the origin for the part and the cut. It should look something like this:
- Now you get to decide the quality of each cut. Select the button at the bottom of your screen labeled "Quality". You should see a range from 1 to 5, a Traverse, and Lead i/o. The range of 1 to 5 will change the machines cutting speed. The higher quality is 5 (slower) and the lowest quality is 1 (faster). Choose a quality of 5 for the circle by clicking "5" and then selecting every part of the circle. Do the same for the outer edge but with a quality of 1. Your part should look like this. Leave the traverse lines as green. This indicates where you don't want the machine to cut.
- Sometimes there are extra points or lines that are unnecessary. To remove these points, click "Clean", click "start" on the popup window, and "okay" on the second popup window. Doing this will insure a tidier cut.
- The last step is saving the file to be cut. Click "Post" on the right of your screen. If you have not saved yet, this will ask you to save your drawing; do so. It will then bring you to a window asking you to "Pick Start". Select end of the traverse line that you defined as the origin.
- A window will popup showing the tool path. Zoom in closer to your part and inspect where the tool path is. The program will display cuts as a thick red line. Make sure that these projected cut lines are on the proper side of the line that you specified. If all looks well, hit "save" on the bottom, left of your screen.
Waterjet Operation :
- Open the water valve located on the wall behind the waterjet. It will be open when the handle is parallel to the water pipe. Be sure to only turn in on BEFORE powering the machine.
- Check the pressure gauge to verify that the water pressure is 40 psi or greater.
- Fill the tank to the top of the metal ribs with the water hose on the right side of the machine.
- Check the garnet hopper. If it is low, fill it up.
- Power on the computer and plug in the USB.
- Power on the waterjet cutter.
- Open MAKE.
- Zero the waterjet cutter head using MAKE.
- Push the clear plastic hose into the hole located on the side of the nozzle. This hose is called the abrasive feed tube and is used to mix abrasive into the water.
- Position the nozzle between two of the metal ribs, close the lid, and test the nozzle using MAKE. When closing the lid, the support bar on the right side of the lid must be lifted otherwise it will not close. There are two things that should be checked when performing the nozzle test. First, check that the water is flowing through the nozzle. This is necessary because the nozzle can get clogged. Second, check that there is abrasive flowing through plastic tube. It flows quickly but can be identified by a sparkling in the tube as it flows.
- Open the lid, position the material in the machine, and clamp it down. To clamp down the material, first slip the clamping post into the slot on the crossbar and the twist clockwise to tighten it into place. Then slide the material clamp over the post and push down to tighten. Repeat this process with any other clamps that are needed to secure the material. The clamping system can be seen below.
- Load the cut file into MAKE, select the material being cut, and enter its thickness.
- Set the origin point for the machine in MAKE.
- Position the nozzle over the material and adjust the height of the nozzle very carefully making sure the adjustment tool has enough room to wiggle up and down. Do this by loosening the knob on the side of the nozzle with one hand while holding the nozzle with the other. Be very careful not to drop the nozzle onto the material as it could be broken. Slide the adjustment tool, pictured below, under the nozzle and then carefully lower the nozzle onto it. Tighten the knob once the nozzle is positioned correctly.
- Continue to fill the tank with more water so that there is about 1/8" of water above the surface of the material.
- Execute a dry run using MAKE while ensuring that the nozzle will not collide with anything.
- Flip the orange rubber cone down, run the cut. While the cut is running look for material excess floating up; pieces of cut material floating up and getting wedged between the nozzle and other material or clamps could cause a catastrophic failure. If you see any of these things, pause the cut and remove any obstructions before resuming.
Waterjet Shutdown:
- Remove the material and clamps from the work area.
- Remove the abrasive feed tube from the nozzle.
- Position the nozzle between two of the metal ribs and run a nozzle test to clear any remaining abrasive from the nozzle and prevent future clogging. Also known as purging the nozzle of garnet.
- Bring the nozzle back to its home position.
- Close MAKE.
- Shut down the laptop.
- Turn off the waterjet.
- Push down on the drain tube to begin letting water out of the tank. Do not pull on the drain tube because it can pop off.
- Drain the tank till it is half full or less. While the water is draining, use the hose to wash off any abrasive in the work area or stuck to the side of the machine.
- Close the lid.
- Close the water valve so that the handle is perpendicular to the pipe.
Safety
The waterjet can be a very dangerous machine if not used properly so here are some important safety items to keep in mind. First, Jesus forgives, but 30,000 psi doesn't. So pay attention to these precautions and be safe while operating this machine.
- NEVER, EVER, EVER, EVER, EVER turn on the machine without first turning on the water! You could destroy the machine...and your reputation.
- If you see water squirting out the side of the machine while running a cut, don't touch it! It is the fountain of "Bye Bye Fingers."
- Wear rubber gloves while dealing with the water in the tank. The water in there is a nasty pool of bacteria and chemicals just waiting to crawl into your open wounds.
- If you have true "talent" and manage to run the water jet while your hand is underneath it, you have the opportunity of going to the ER and taking with you a medical card that tells the doctors how to treat you so you don't die.
Certification
Troubleshooting
There are a few common issues you may run into when using the waterjet. First, there may be an issue reaching the proper water level for your material. This is caused by the drain tube on the right side of the tank being at the incorrect height and can be fixed by pushing the drain tube up or down to remove water or allow more to enter. Make sure to wear gloves when doing this to protect from bacteria and never pull on the tube because it can be pulled off. If the tube does pull off don't panic; wait for the water to drain low enough to push the tube back on and then do so.
Another issue is that the abrasive may not be flowing through its tube when performing the nozzle test. If this is happening do not perform a cut until the abrasive if flowing properly. The first thing you should check is the abrasive tube. Make sure that it is completely pushed into the nozzle so that it can be pulled out of the hopper by the vacuum within the nozzle. If this does not fix the issue then there is most likely water in the hose and maybe even in the hopper which causes the abrasive to stick to the feed tube tube instead of flowing through properly. Remove the hopper splash guard, pull the feed tube out of the feed block, and then use an air hose to blow through the feed to clean out any moisture. These components can be seen in the image below. Sometimes the water will travel into the hopper itself and cause the abrasive to clump together. When this happens either wait a day for everything to dry out or carefully disassemble the hopper system and dry it out with the help of an ACE and the user manual.
Water in the abrasive feed tube is most often caused by the nozzle being clogged. Unclogging the nozzle is a fairly intensive and delicate process and should be done with the help of an ACE. Always reference the manufacturer's nozzle clog procedure for the complete process (video included). Before unclogging the nozzle, remove the yellow rubber cone and raise the nozzle as high as it can go while being careful not to let it drop onto the material.
- Once this is done, use the included torque wrench to loosen the set screw holding the mixing tube (1) in place. Make sure to hold onto the tube when doing this so it does not drop out.
- Remove the tube and reinsert it upside down so that the pointed end is facing upward.
- Very carefully tighten the set screw to 15 in-lb using the torque wrench. The torque wrench will click when 15 in-lb is reached but it is very faint so tighten slowly or the entire tube will be crushed.
- Run a nozzle test using MAKE and make sure water is flowing through the tube.
- Using the torque wrench, carefully remove the mixing tube and reinsert it in its proper position with the pointed end facing down.
- Replace the yellow rubber cone and then run a nozzle test to check that the clog is gone.
Maintenance
General maintenance
The waterjet has several items that need to be maintained by the student or the ACE. Please refer to the table below to see each procedure and how often it should occur. The details of each procedure can be found below as well.
Specific Maintenance Tasks
| Maintenance Procedure | Frequency | Done By | Last Completion | |
|---|---|---|---|---|
| 1 | General washing | After each use | Student | N/A |
| 2 | Change pump oil | After first 50 hrs of use and every subsequent 500 hrs of use | Ace or Justin | |
| 3 | Change water filter | When the filter gauge approaches 25 psi or lower while the pump is running | Ace or Justin | |
| 4 | Remove material from tank bottom | Whenever garnet abrasive reaches the bottom of the garnet collection bins or when excessive water turbulence is noticed during cutting | Ace or Justin | |
| 5 | Replace table slats | Rotate monthly or more frequently if needed; replace when excessively scored and no longer stable | Ace or Justin | |
| 6 | Lubricate x-y axis | After 500 cutting hours or if squeaking | Ace or Justin | |
| 7 | Replace nozzle filter | After approximately 80 cutting hours or more frequently if needed | Ace or Justin | |
| 8 | Rotate mixing tube | Rotate 90 degrees (one quarter turn) every 8 hours of cutting to even out wear | Ace or Justin |
- General washing - This consists of washing off any abrasive from the inside of the machine into the bottom of the tank using the water hose, including the lid.
- For details on changing the pump oil click here.
- For details on changing the water filter click here.
- For details on cleaning the tank click here.
- For details on changing the table slats click here.
- For details on lubricating the y axis click here or here for the x axis.
- For details on changing the nozzle filter click here.
- To rotate the mixing tube, first loosen the set screw with the torque wrench while holding the tube in the other hand. Twist the tube a quarter turn and make sure it is pressed all the way up so that it is seated properly. Tighten the set screw with the torque wrench set to 15 in-lb while looking out for the faint click which signifies the proper tightness. Make sure to set the torque wrench to 0 when finished.