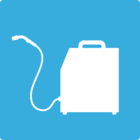Virtual Reality Welding Station
Make: Miller
Model: Augmented Arc Welding Simulator
Serial Number: MJ155089D
Ace: Wyatt Bertis (wbertis22@georgefox.edu).
Location: The Vault
Description
The virtual reality welder is the industry’s most realistic welding simulation solution for classroom training. For beginner to advanced-level weld students, the AugmentedArc System simulates multiple welding processes, blending real-world and computer-generated images into a unique, augmented reality environment. Below is an example of this piece of equipment being used.
Documentation
Terminology
- Base metal - The metal pieces that are being joined together. For the simulator there are several base metal configurations in the form of the blue coupons.
- Coupons - Small pieces of metal used to practice welding.
- Weld Metal/Electrode - The metal added to the base metal to create a weld.
- Torch - The piece that is held while welding and feeds the weld metal into the base metal.
- MIG Welding - Metal inert gas is a welding process in which an electric arc forms between a consumable MIG wire electrode and the base metal, which heats the base metal, causing them to melt and join. Along with the wire electrode, a shielding gas feeds through the welding torch, which shields the process from contaminants in the air. This is the easiest and most common type of welding and it is recommended that you start with this method. DC or AC current can be used for actual MIG welding but the AR welding station only uses DC current.
- TIG Welding - Tungsten inert gas is an arc welding process that uses a non-consumable tungsten electrode to produce the weld. The weld area and electrode is protected from oxidation or other atmospheric contamination by an inert shielding gas (argon or helium), and a filler metal is normally used, though some welds, known as autogenous welds, do not require it. This is difficult to master but provides great control when creating a weld. It is also useful for welding many metals besides steel.
- Stick Welding - A manual arc welding process that uses a consumable electrode covered with a flux to lay the weld. An electric current, in the form of either alternating current or direct current from a welding power supply, is used to form an electric arc between the electrode and the metals to be joined. The workpiece and the electrode melts forming a pool of molten metal (weld pool) that cools to form a joint. As the weld is laid, the flux coating of the electrode disintegrates, giving off vapors that serve as a shielding gas and providing a layer of slag, both of which protect the weld area from atmospheric contamination. This is the oldest form of welding and is still popular; however there is not a stick welder in the maker hub.
Training
Operation
The operation of the AR Welding station is simple. First you will select a torch for the type of weld you want to practice and plug in the machine. After that it is a simple matter of setting up an exercise based on difficulty, welding method, and weld type. See the image below to learn how to adjust different weld parameters and navigate the software. It is recommended that you start with the pre-programmed exercise to begin and then move on to custom exercises as you become more experienced. The general weld type is determined by what piece is being welded; the options include liner and cylindrical butt, lap, and T joints. Before the exercise begins you will have to calibrate the AR helmet. The calibration process occurs at the beginning of the exercise and is completed by following the instructions given by the AR helmet. After the calibration is completed complete the exercise, view the results, and then repeat.
Demonstration
With the virtual reality welder, students will get the idea as to how the welding machines work, whether that be arc, MIG, or TIG welding. Once students earn a score of 90 or higher on the simulation, they have the opportunity to work with the actual welders in the welding shop.
General Procedure
Setting up Simulator
- Plug in extension cord (make sure it won’t trip anyone) for power.
- Flip switch on back of machine to turn on.
- Press power button on the front of the machine and wait for the system to start up.
- Attach welding process of your choice (see welding processes section down below).
- At login screen, select user. Guest works well.
- Select right or left handed. This is important because it affects the angle the torch should be held at when performing an exercise.
- Open an exercise. There are four choices for creating an exercise: Open, GMAW (MIG), GTAW (TIG), SMAW (Stick). If you know what type of weld you want to practice go for the open exercise because it will allow for the most weld customization such as wire feed speed (WFS), wire diameter, and weld pattern. If this is a new experience, select the type of weld you are practicing and roll with one of the preset courses.
- On the top of the screen the welding parameters are displayed and will be in red if they are not set properly. Use the control panel (pictured below) to adjust them as needed. Most often you will need to adjust the voltage, amperage, and gas flow rate. This is to account for the electrode and base metal thickness so that the weld will penetrate properly. (1) Power On/Off Button Use button to turn system on and off. (2) Helmet Light Control Use button to turn helmet light on and off, and change intensity of light. (3) Filler Rod Light Control (TIG) Control not used with latest software. (4) Volume Adjustment Buttons Use buttons to increase or decrease volume of helmet speakers. (5) Display (Zoom) Adjustment Buttons Use buttons to magnify images on display screens. (6) Augmented Reality (AR) Button Use button to turn augmented reality feature on and off. (7) System Settings Button Use button to access system settings menu. Use the settings menu to change language, units of measure (standard or metric), camera settings and other parameters. After starting an exercise, use the System Settings button to adjust video device settings and optimize AR tracking for the room lighting conditions. (8) Clean Slag Button Use button to remove slag from augmented reality workpiece when Stick and FCAW welding. Slag must be cleaned for test results to be displayed. (9) Shielding Gas Flow Adjustment Buttons Use buttons to increase or decrease the shielding gas flow for the MIG and TIG weld processes. (10) Gun Trigger Selection Button Use button to select either two-step or four-step trigger operation. (11) Amperage/Wire Feed Speed Selection Button Use button to select the weld parameter (amperage or wire feed speed) to be adjusted (see Item 12). (12) Amperage/Wire Feed Speed Adjustment Buttons Use buttons to increase or decrease amperage or wire feed speed (see item 11). (13) AC/Polarity Selection Button Use button to select AC weld output or DCEP or DCEN weld polarity. (14) Voltage Adjustment Buttons Use buttons to increase or decrease weld voltage. (15) System Navigation Buttons Use buttons to navigate AR system programs and select menu items. (16) OK (System Selection) Button Use button to activate selected menu items. (17) System Cancel Button Use button to stop the AR program or activity in use, or return to the previous screen.
- Place Helmet on head and size to head.
- Follow instructions in the helmet to calibrate the simulator and then begin welding.
- Press cancel to exit. There is also an option to view results that is very helpful.
Switching Welding Processes
MIG:
- Take the connector of the MIG torch and align the 4 holes with the connecting port on the front of the machine (left side).
- Twist the threaded end, but do not over tighten.
- To remove, unscrew the connector.
Stick:
- Grab clamp with the small cord attached.
- Align the pins with the 5 holes of the connector and with the connecting port on the front of the machine (right side).
- To remove, press the silver button and softly pull straight out (do not twist).
- See item 8 above, use Clean Slag Button to assure test results will be displayed.
TIG:
- Grab the cable with TIG torch attached.
- Align the 4 holes of the connector with the connecting port on the front of the machine (left side - same as MIG).
- Screw in while holding the connector (do not over tighten).
- To remove, unscrew the connector.
Clean up:
- Take the helmet off and place it on the 2nd shelf of the cart.
- Disconnect welding process.
- Exit out of the exercise.
- Press power button on front of the machine and wait for screen to be completely blank.
- Flip the switch to off on the back of machine.
- Unplug the extension cord and leave it coiled up neatly underneath the cart.
- Stack work pieces neatly.
- Coil up all cables of torches used and neatly place on the bottom shelf of the cart; leaving the space better than you found it if possible.
- Ensure that the cables are not tangled and do not pull on them if they are. This can damage the cables.
Safety
- Don’t drop the helmet, always place on cart when your not wearing it. It is expensive so take good care of it.
- When someone enters the room, make sure they know about the extension cord to prevent tripping.
- Do not aggressively over tighten the connectors of the welding torches or they could be damaged.
- Make sure to press silver button when releasing the connector of the stick torch or it could break.
- Do not cut power to the machine before it is completely shut down.
- Always lay torches completely on top of the table and avoid sharp bends in the wire to prevent damage to the torches.
- Make sure overhead clamp is secured tightly before using or you could get smacked in the head.
- Do not scratch the coupons as the simulator needs the markings to read your weld.
Certification
Troubleshooting
- The most common issue with this device is the AR flickering on and off and this is extremely annoying because the welding process is halted each time this occurs. To fix this pay close attention to the red arrows on the side of the screen and move your view angle around until they disappear signify that the helmet is oriented with the coupon correctly. If the problem persists, press the AR button to perform a lighting calibration. You can also experiment with different brightness levels for the lights on the front of the helmet.
- If at any point an unfamiliar alert pops up on the screen, consult the Ace or the user manual to determine the severity of the error and how to fix it.
Maintenance
General maintenance
Besides occasionally updating software, the only required maintenance is general cleaning. General cleaning consists of wiping dust off the machine when needed, making sure the space is kept neat and tidy, and make sure all cords and torches are in their place.
Specific Maintenance Tasks
| Maintenance Procedure | Frequency | Done By |
|---|---|---|
| General cleaning | After each use or as needed | Student |
| Update Software | Whenever a new version of software is released | ACE |