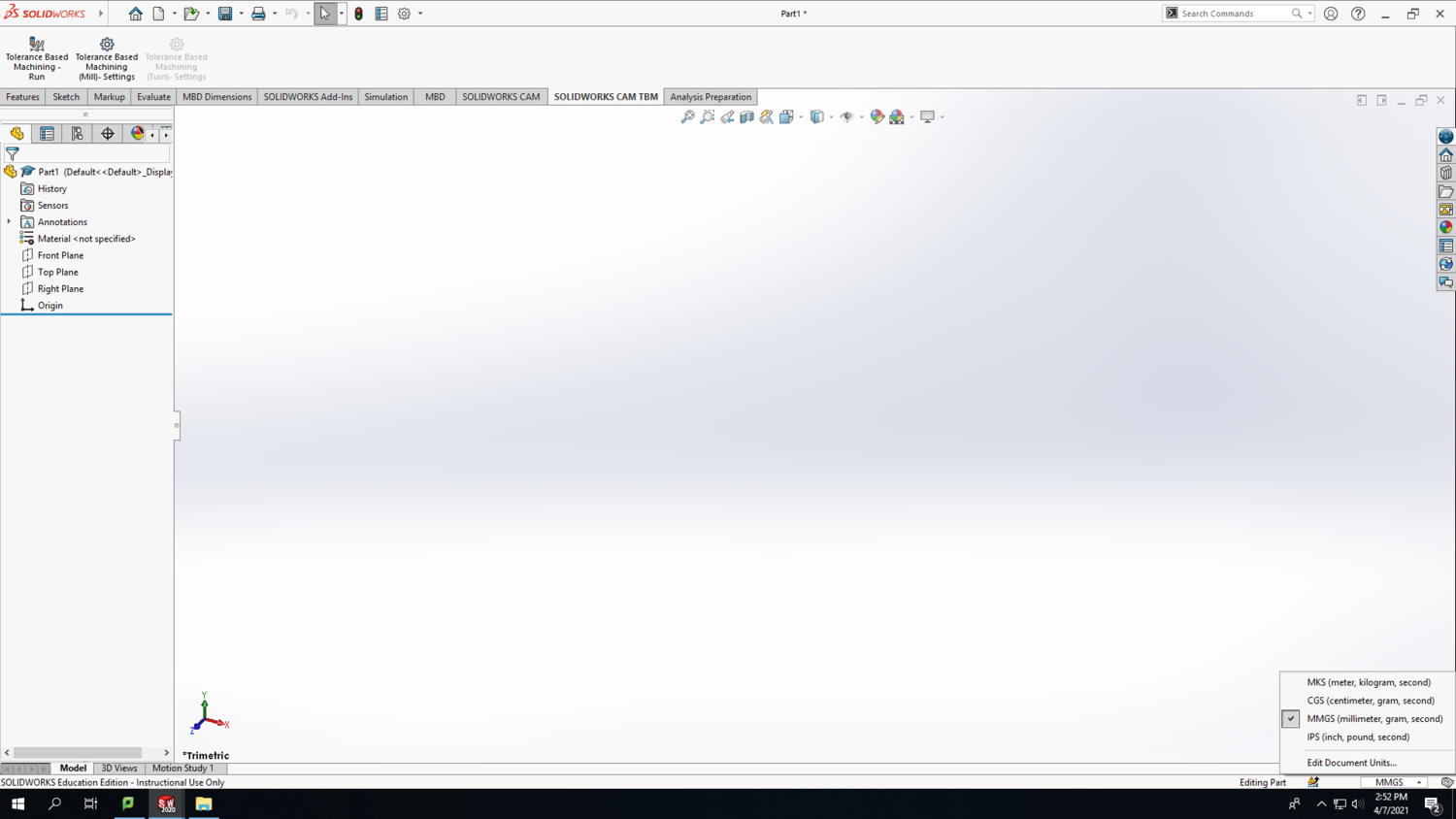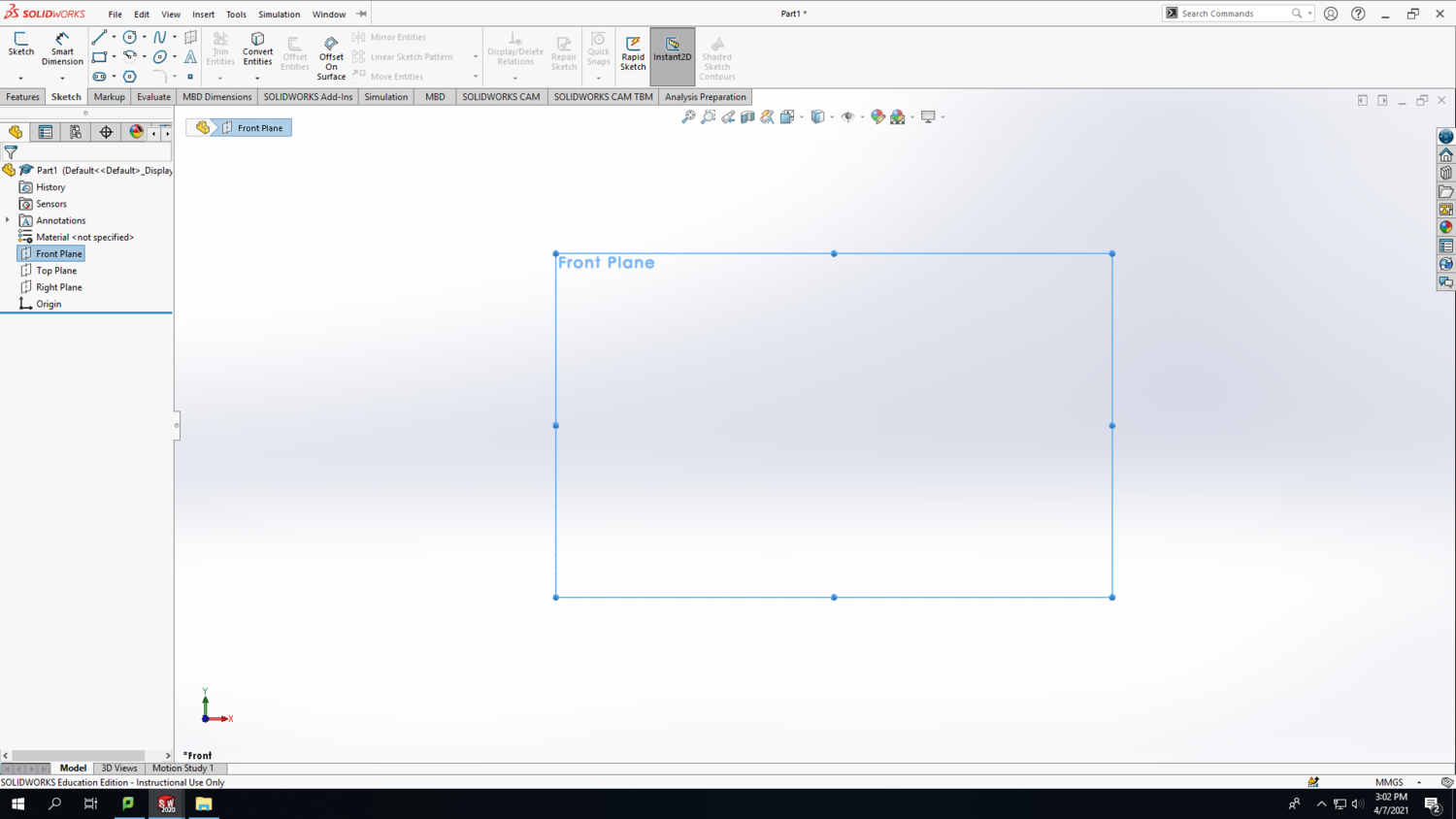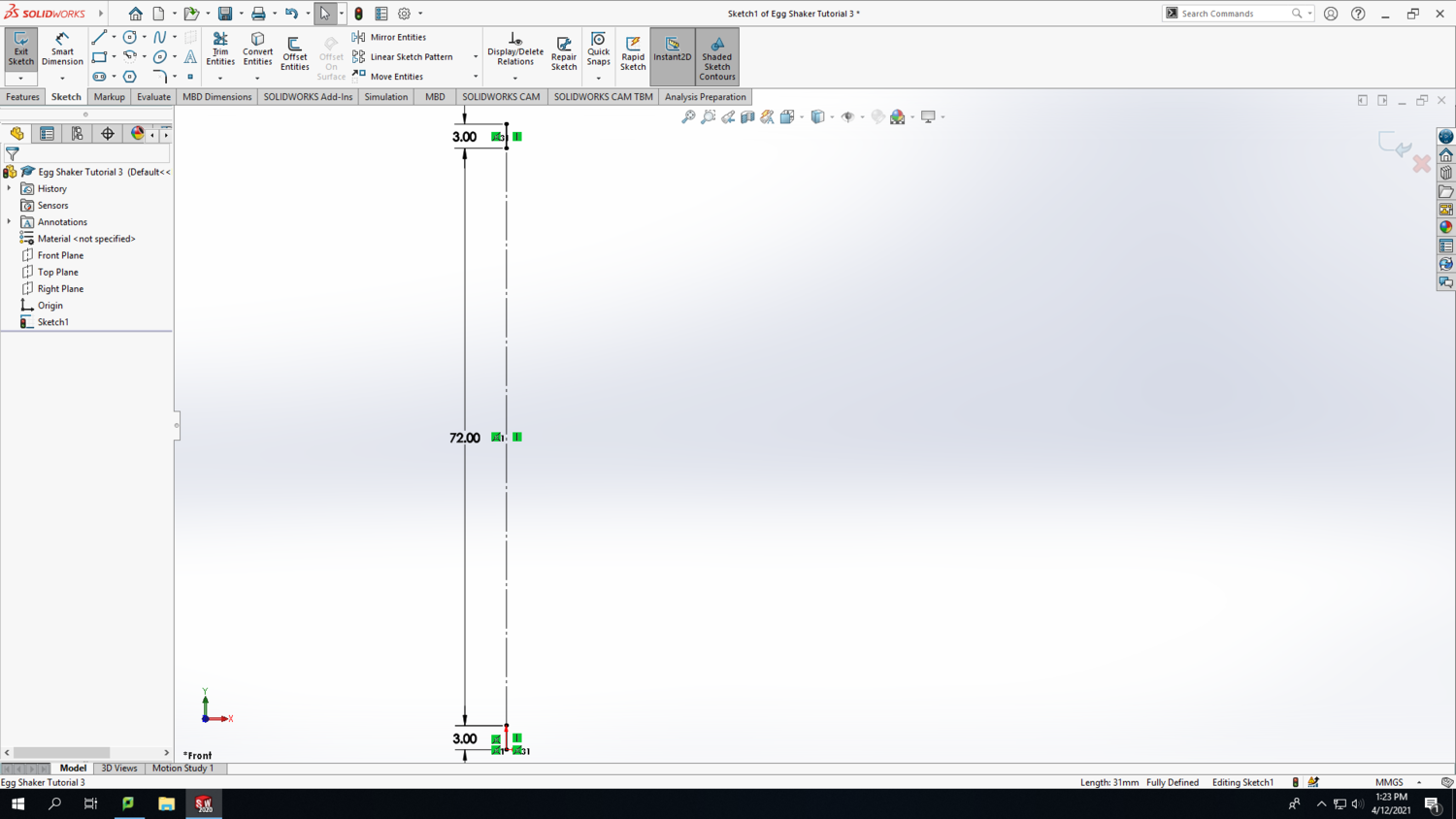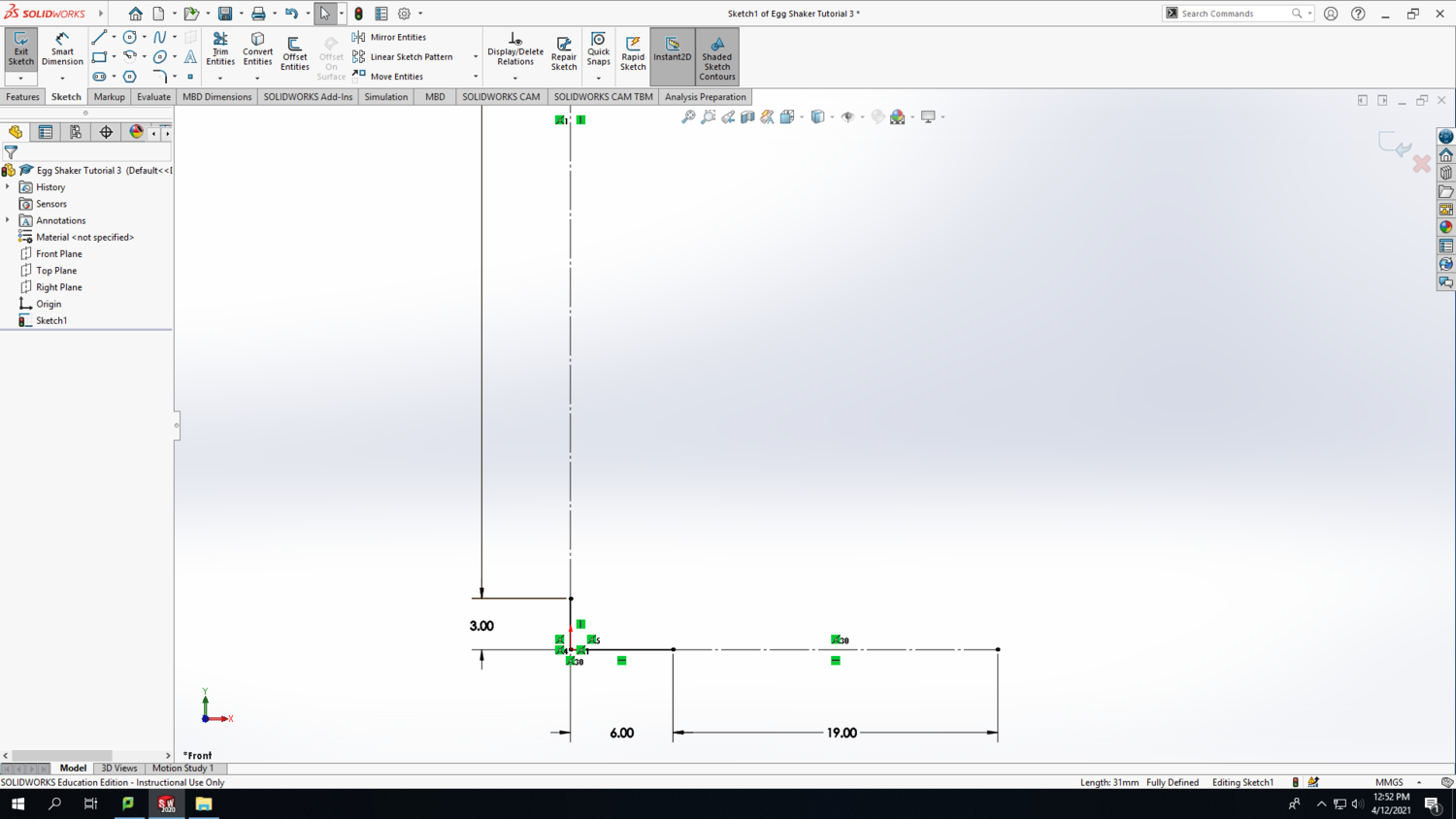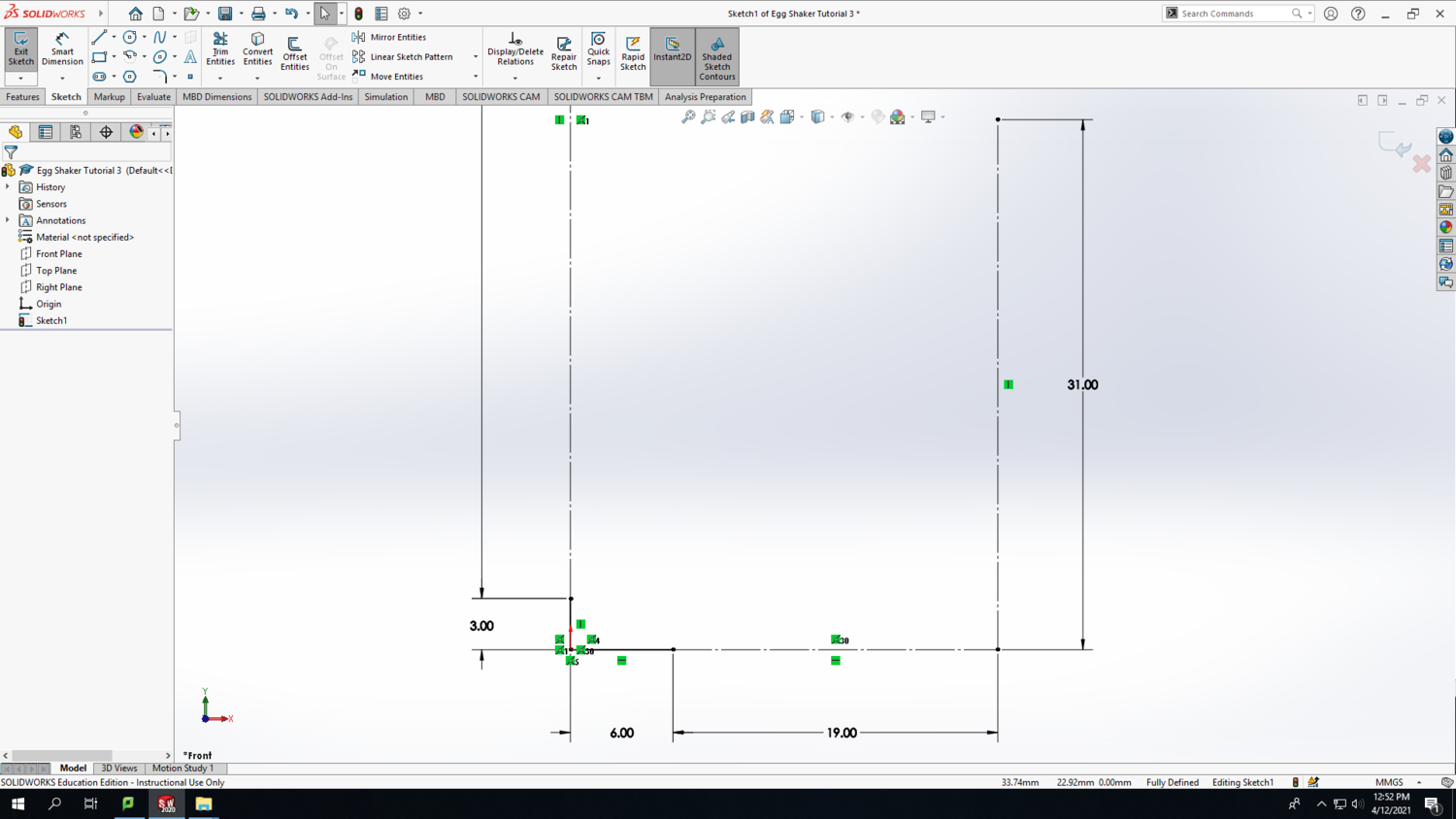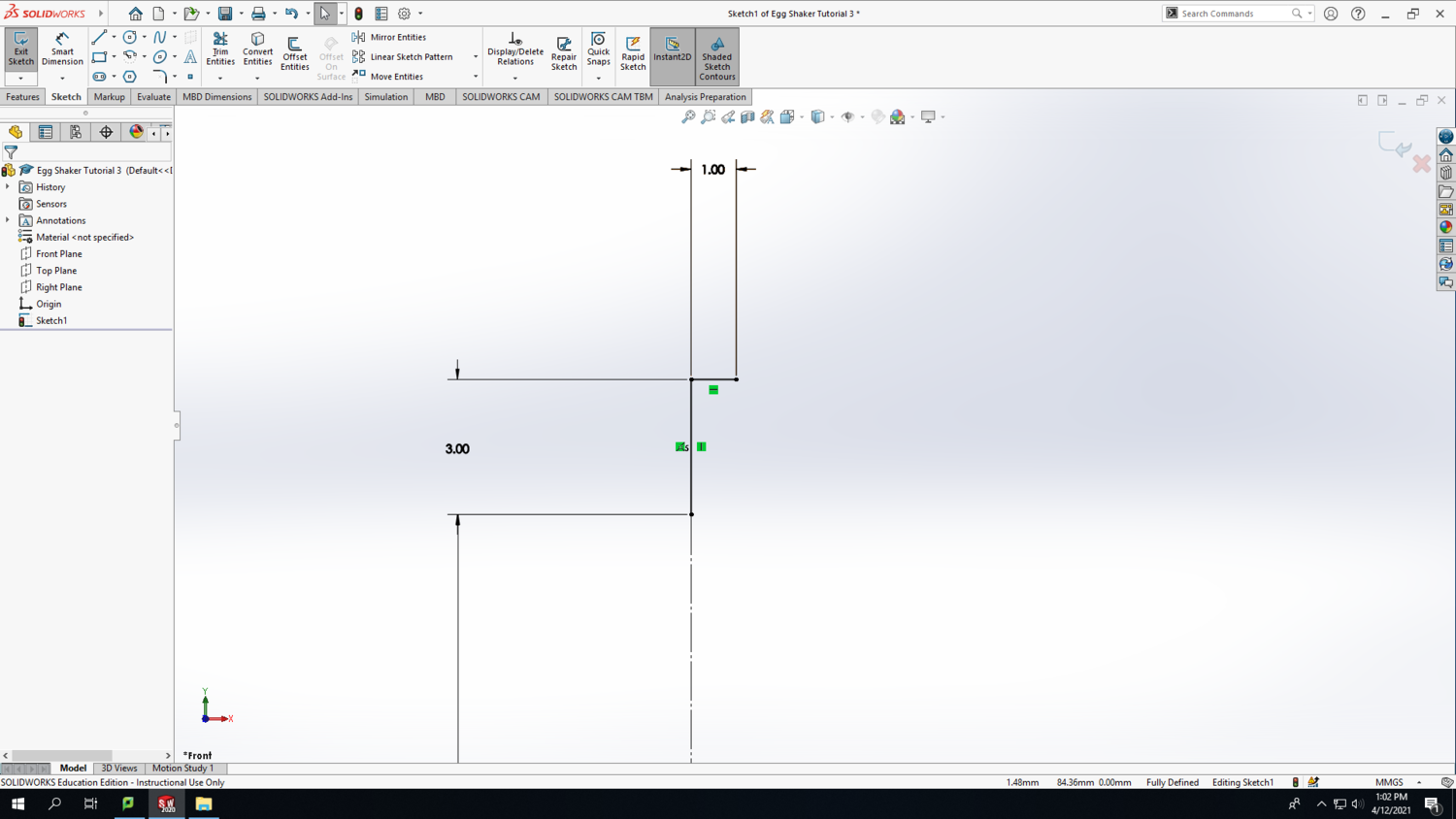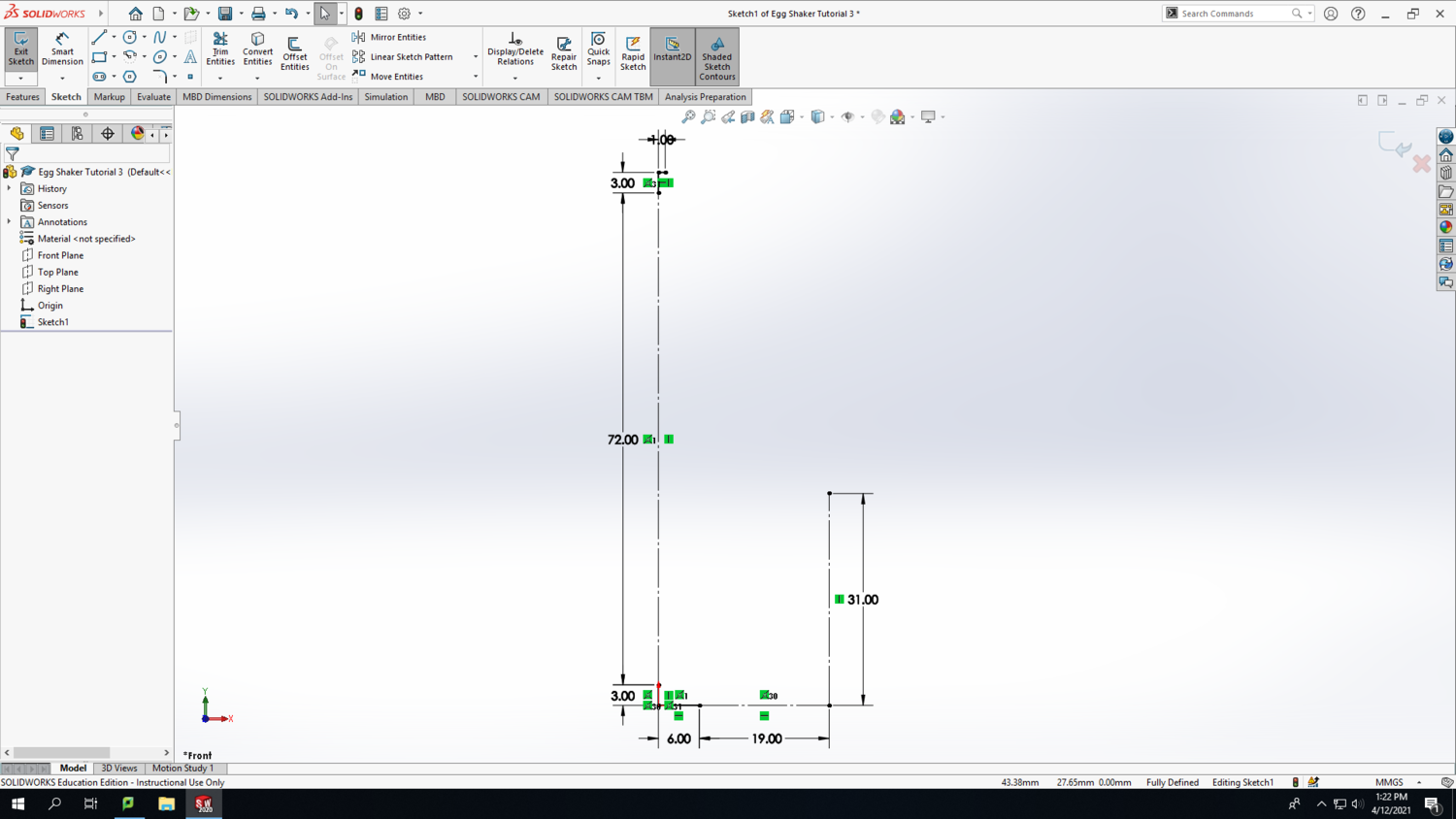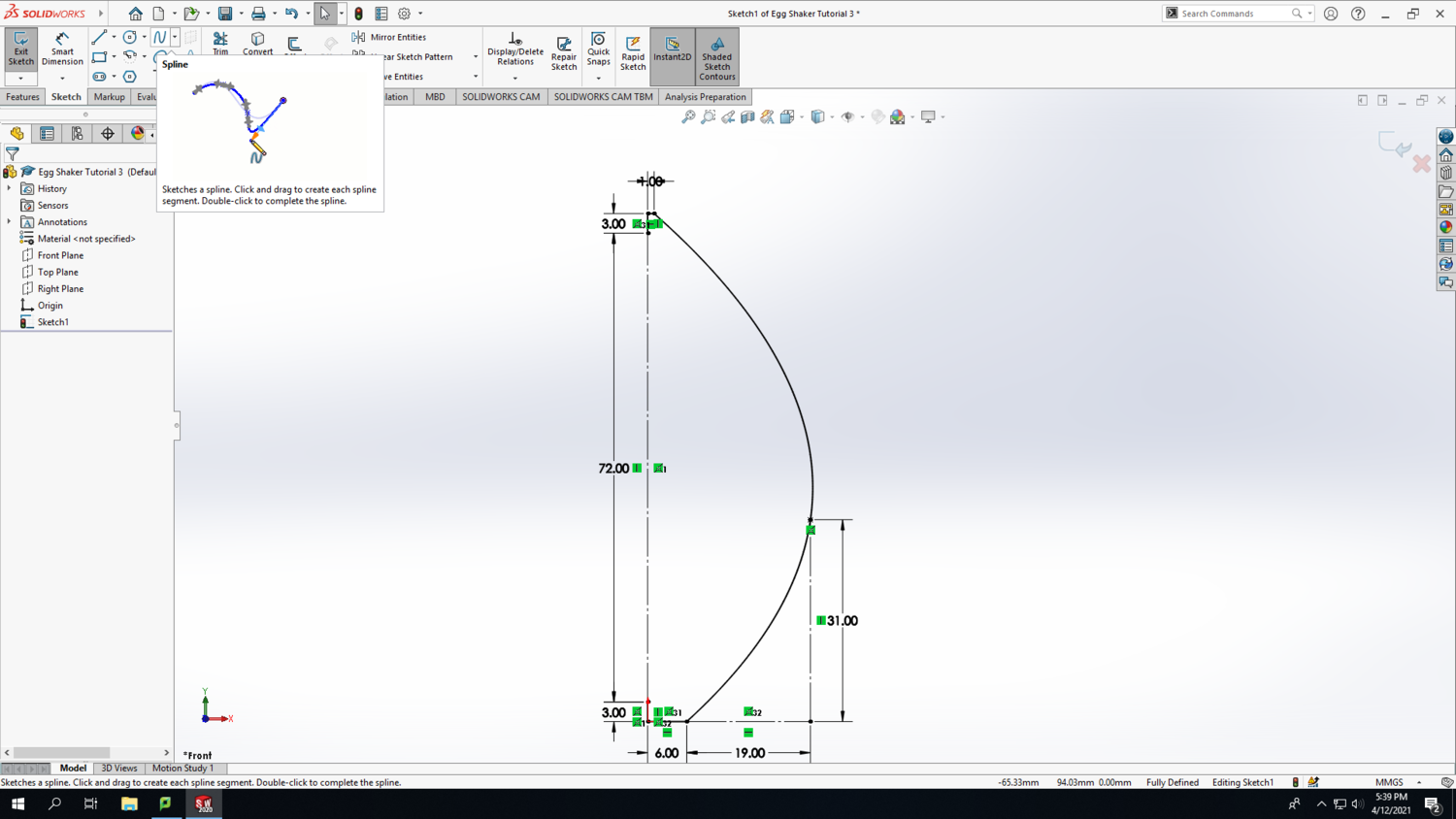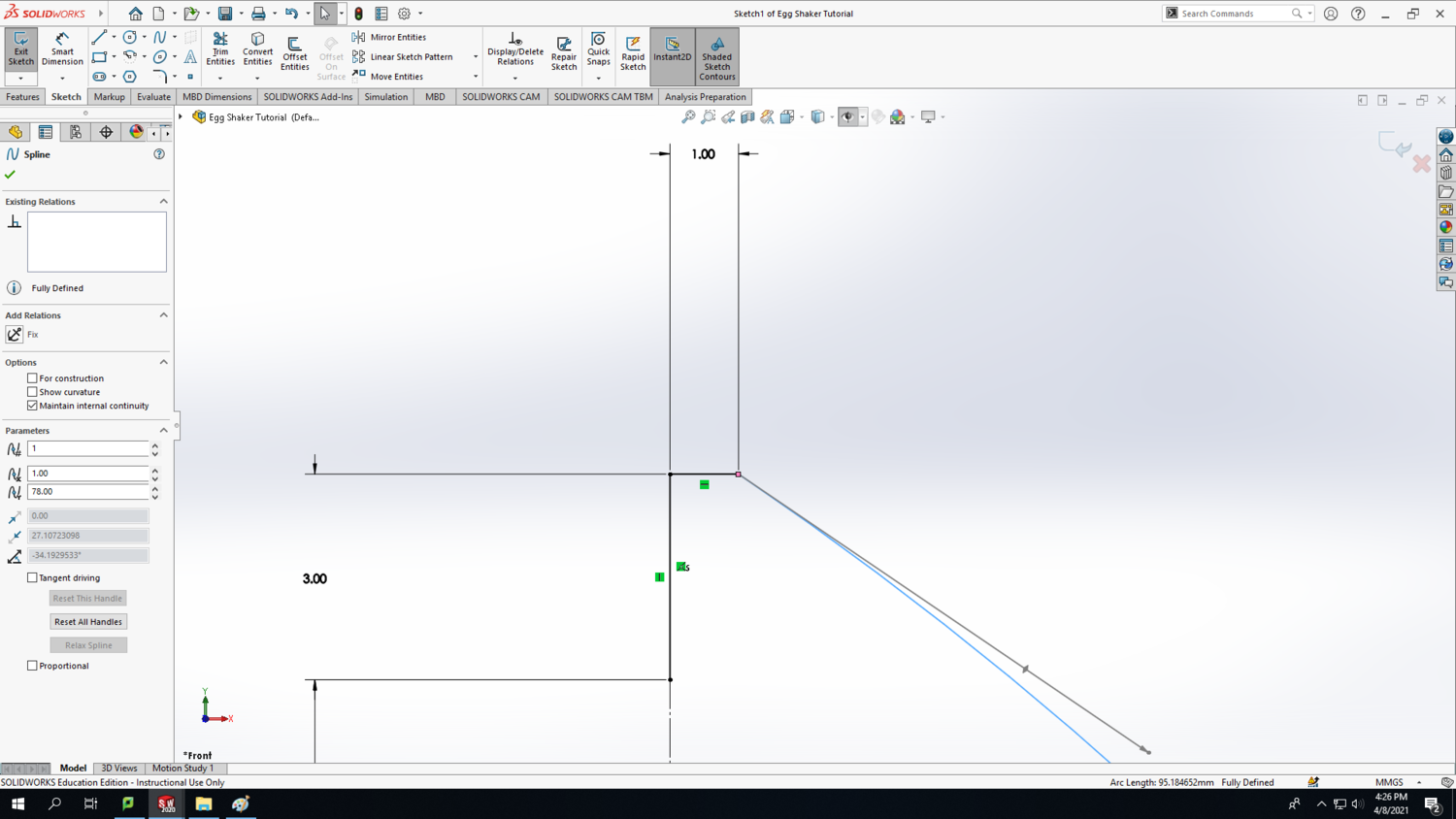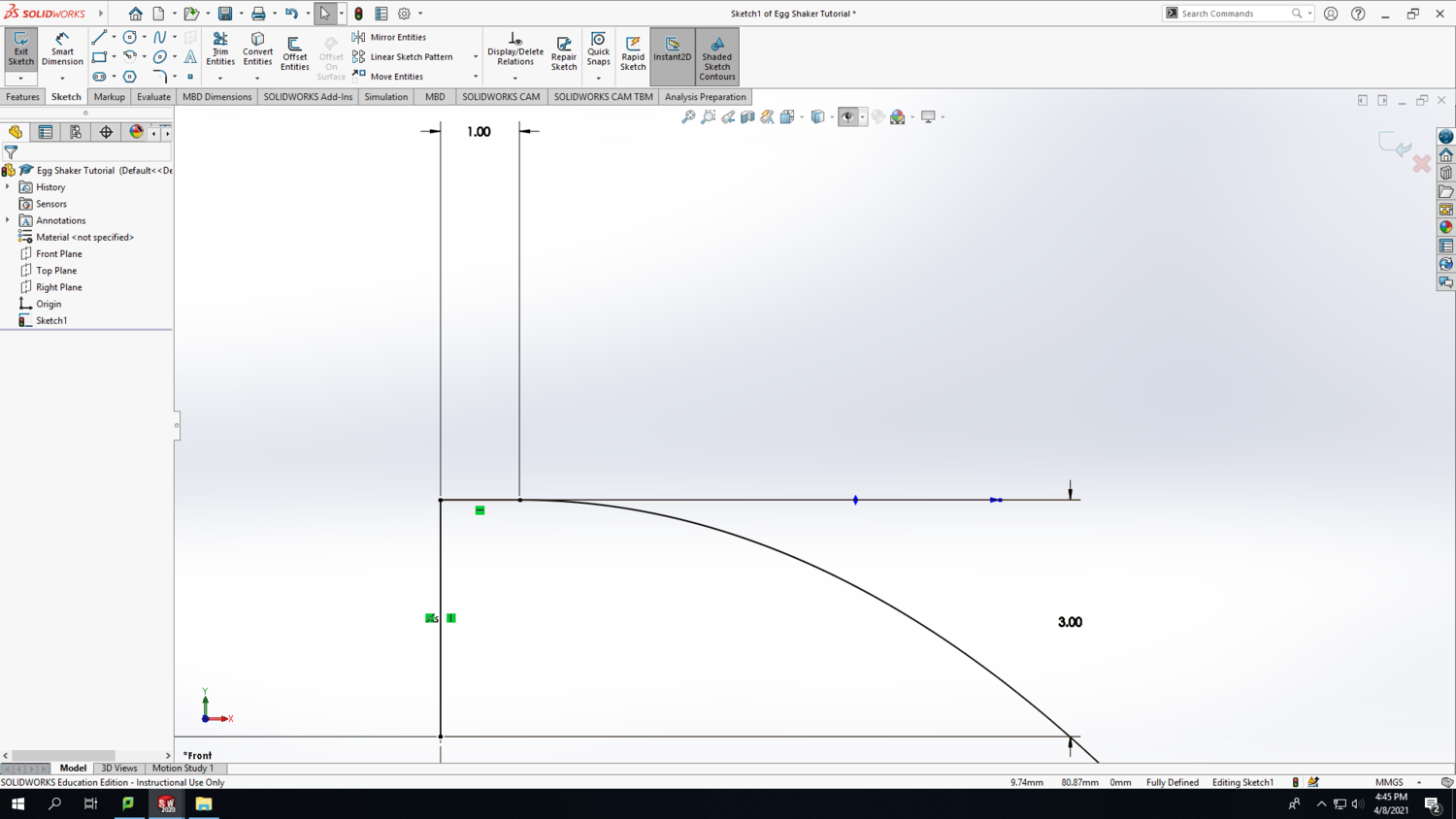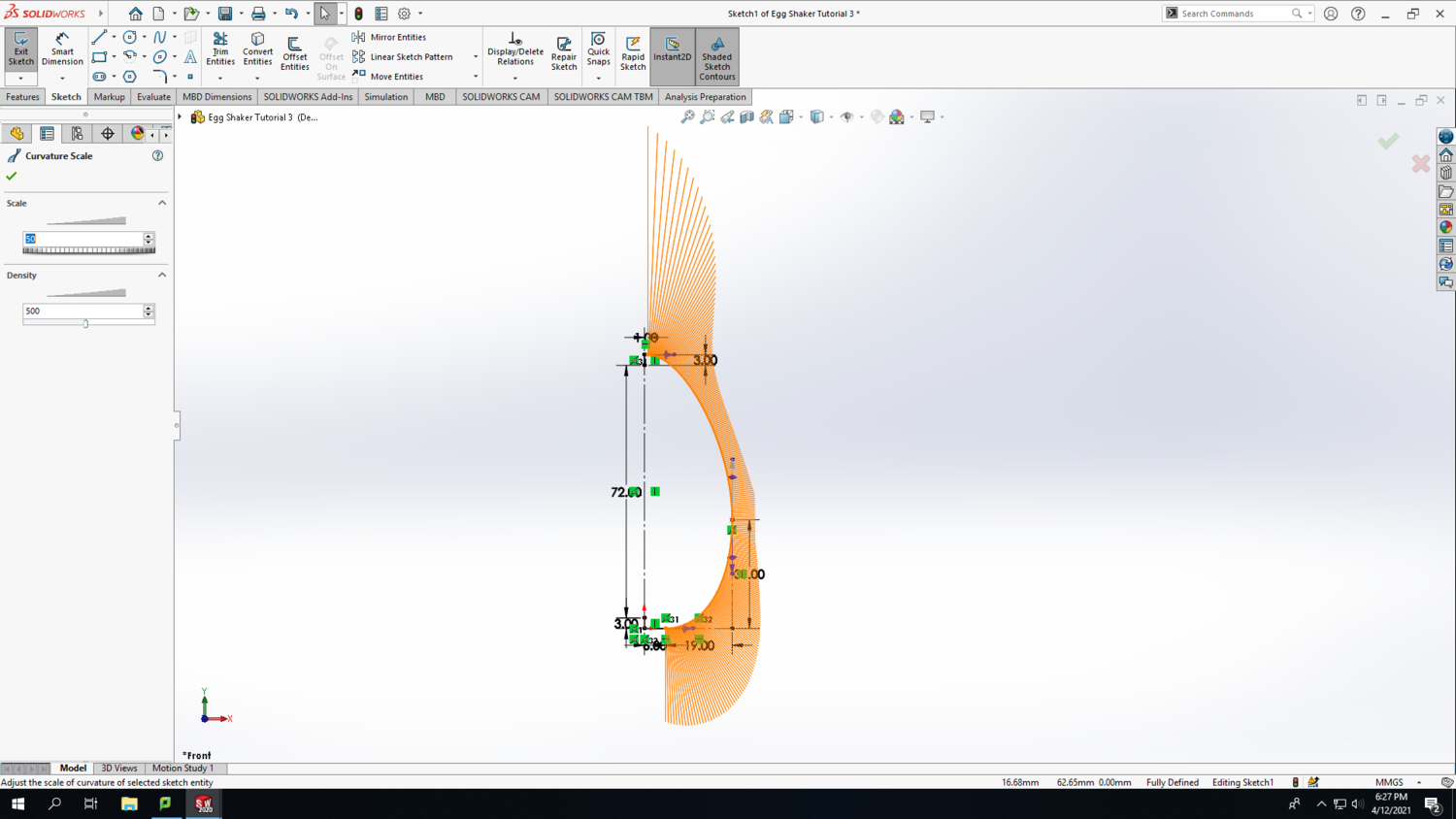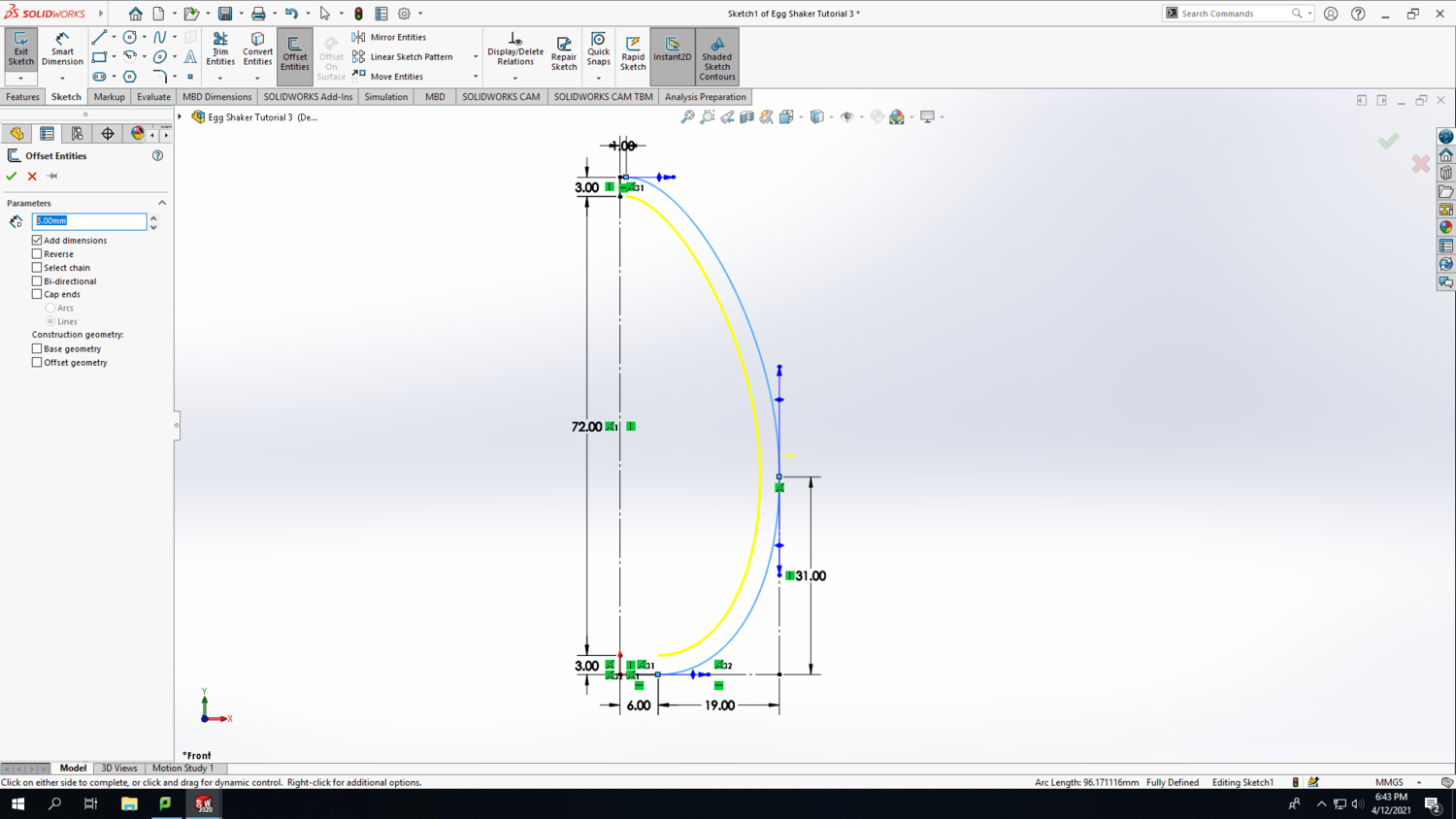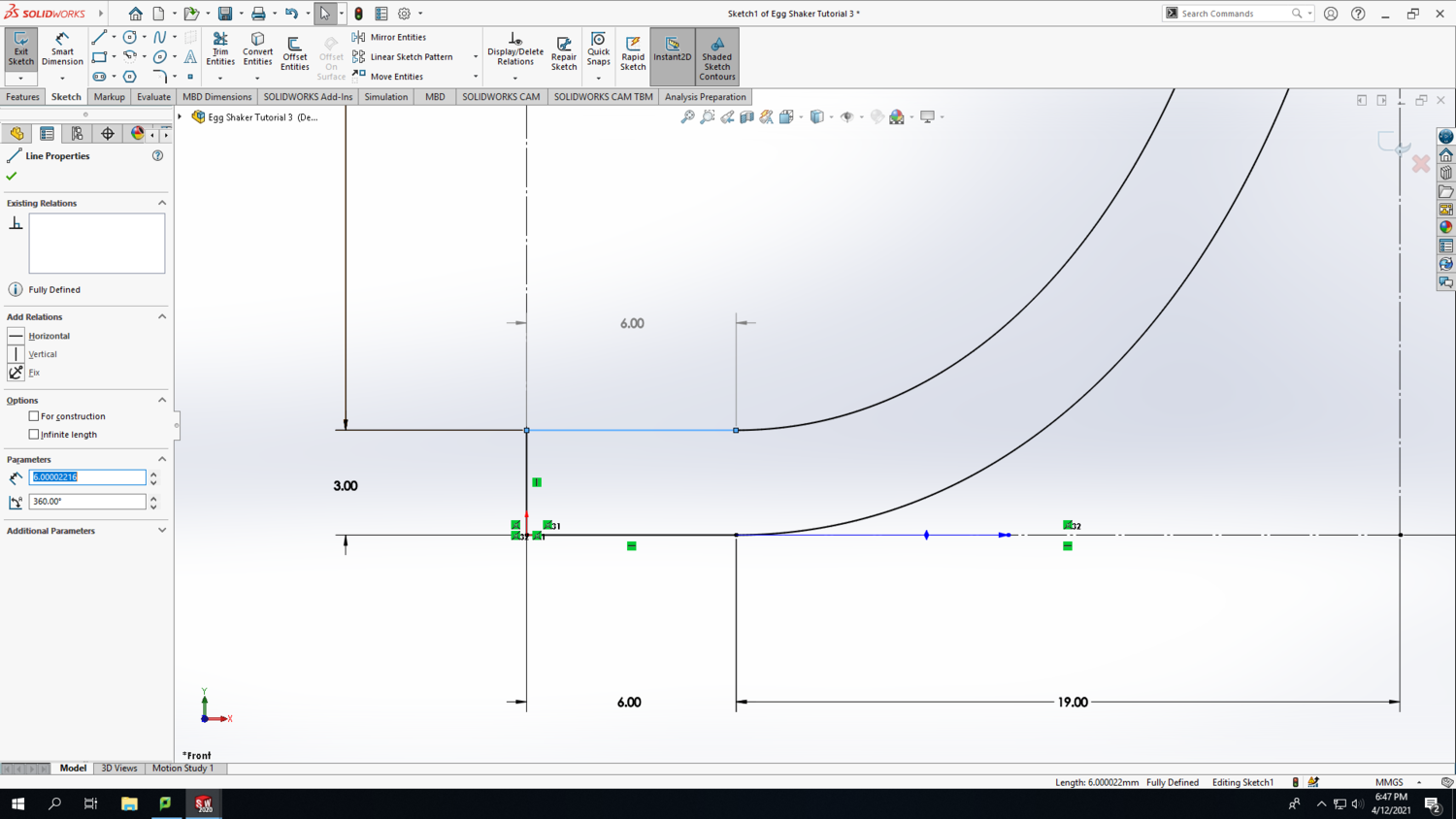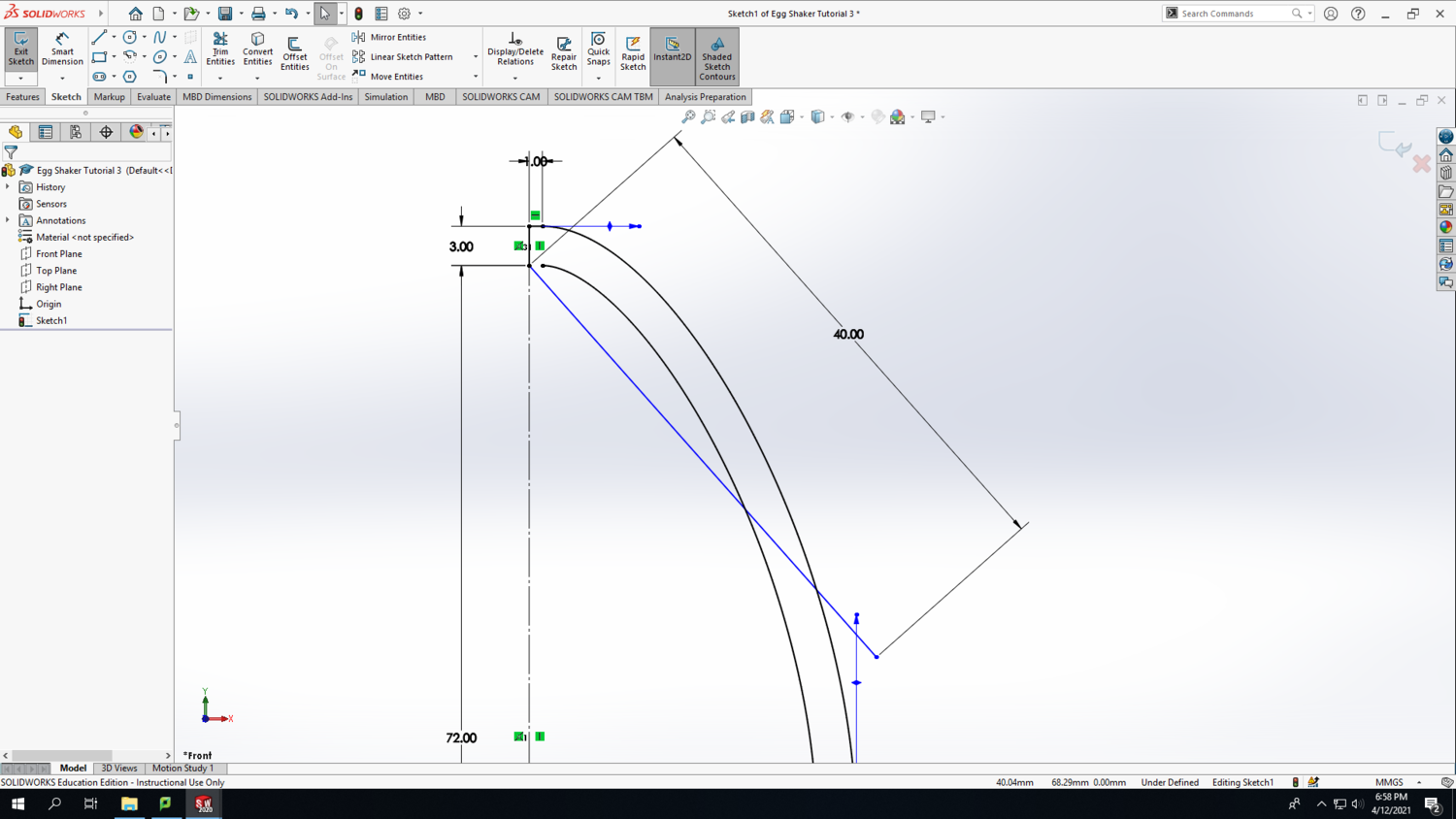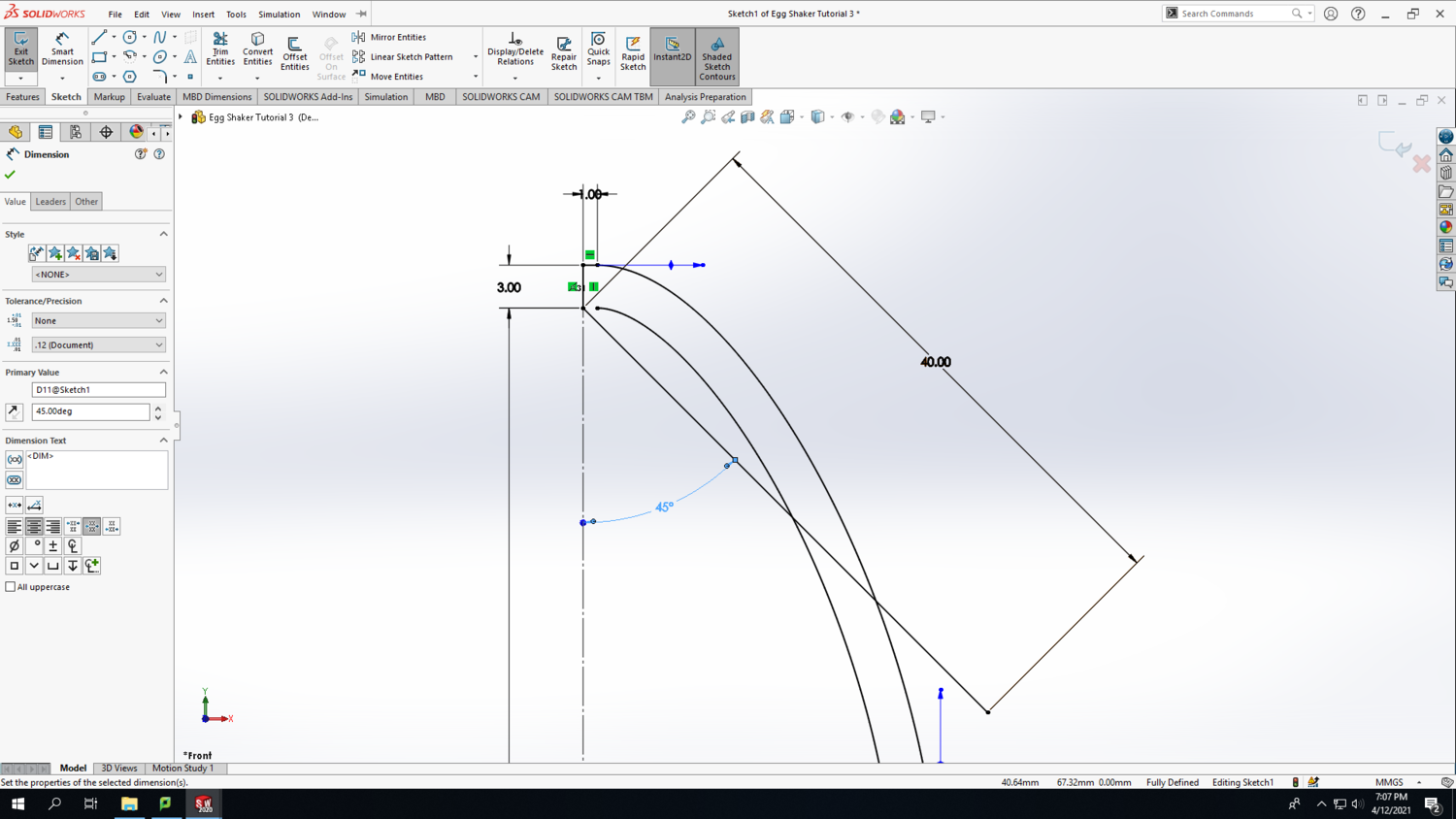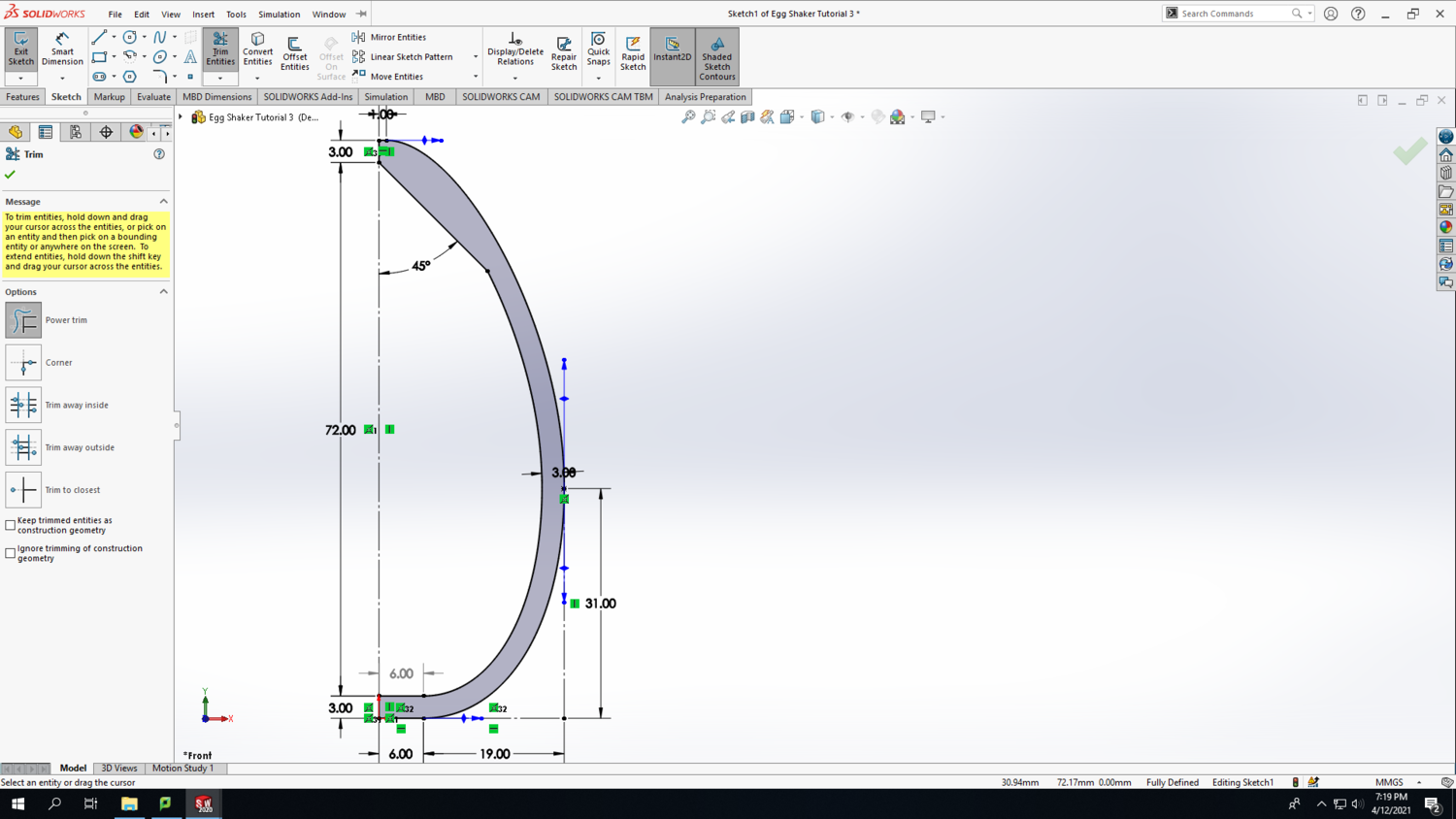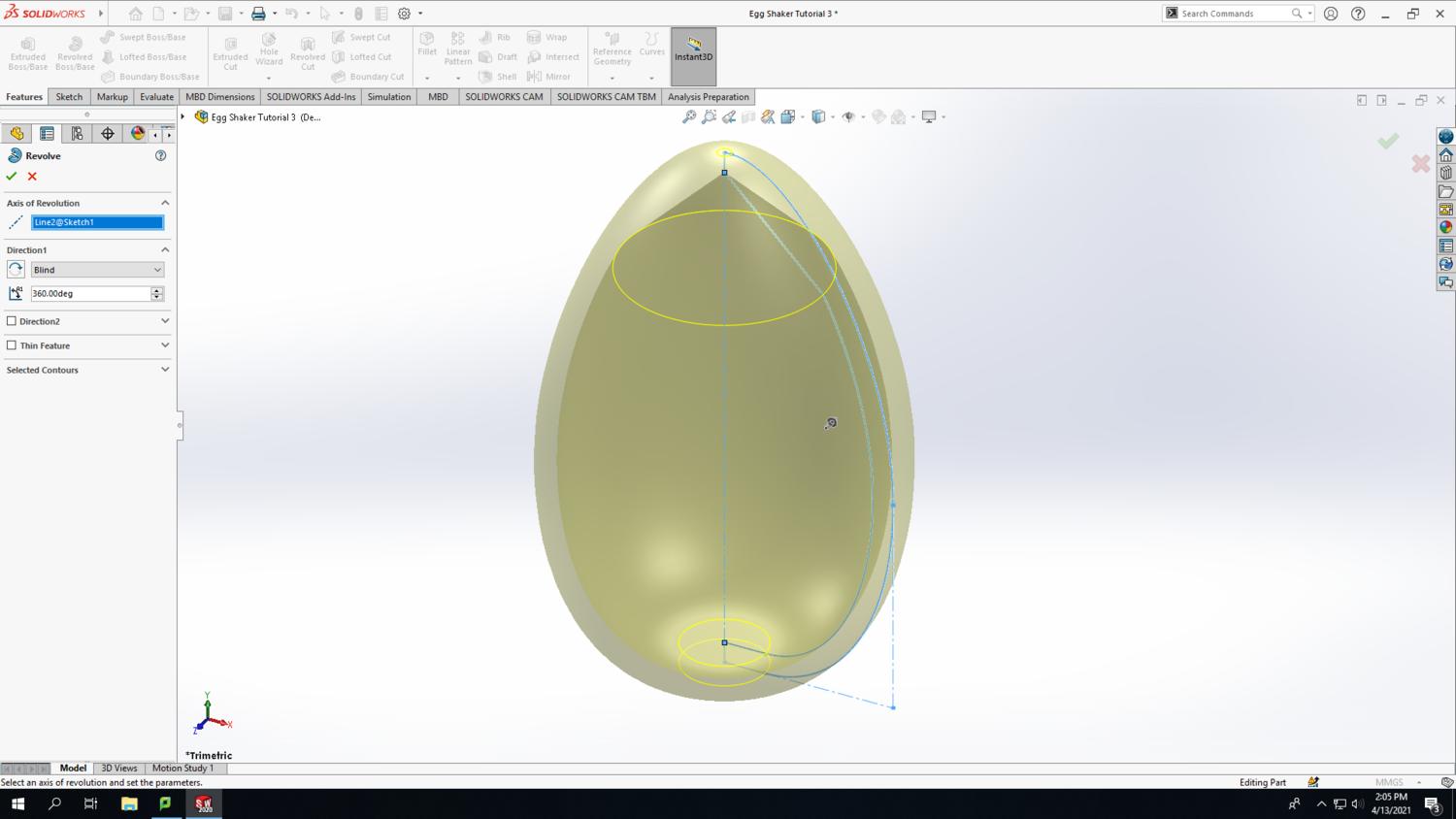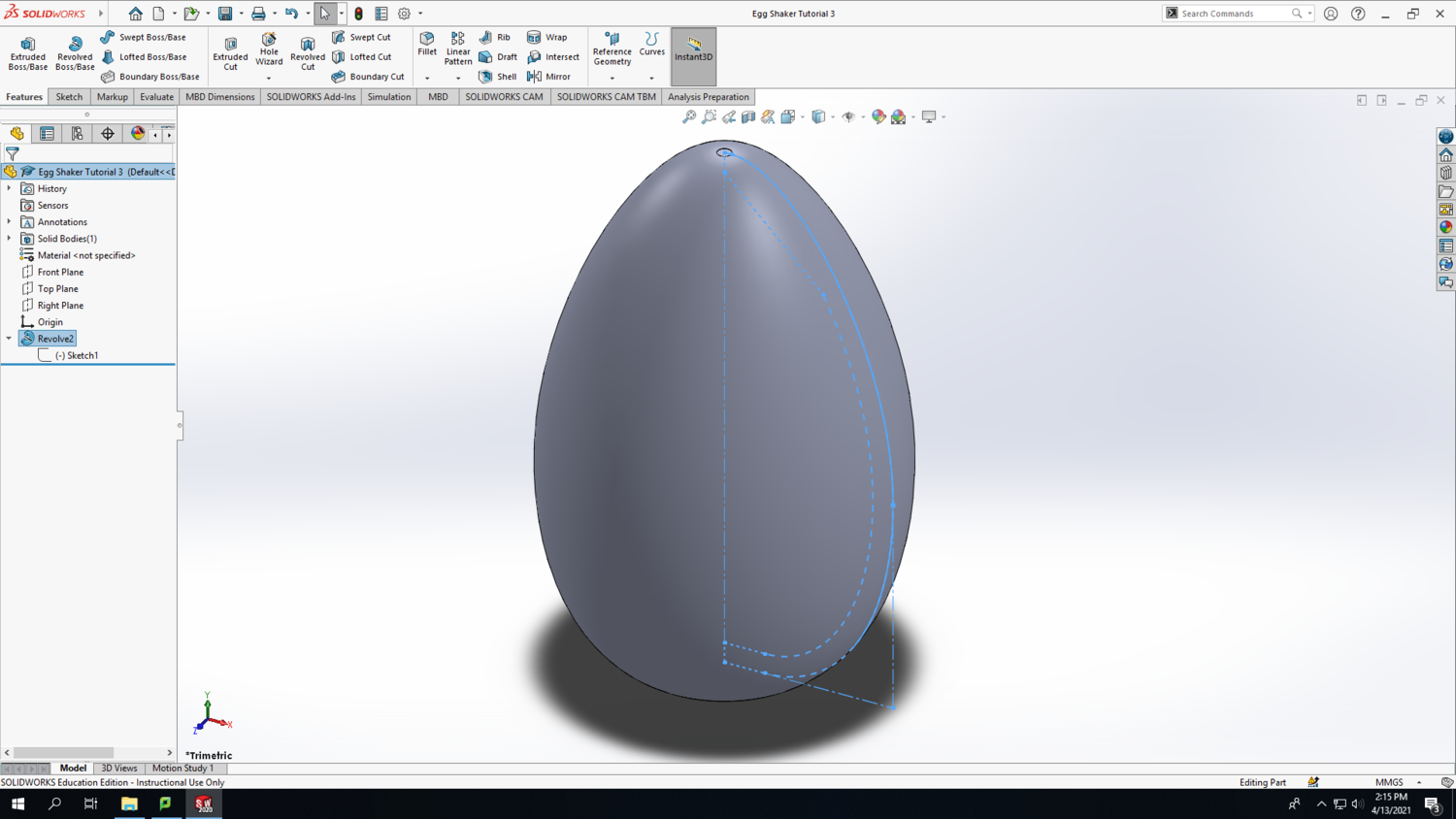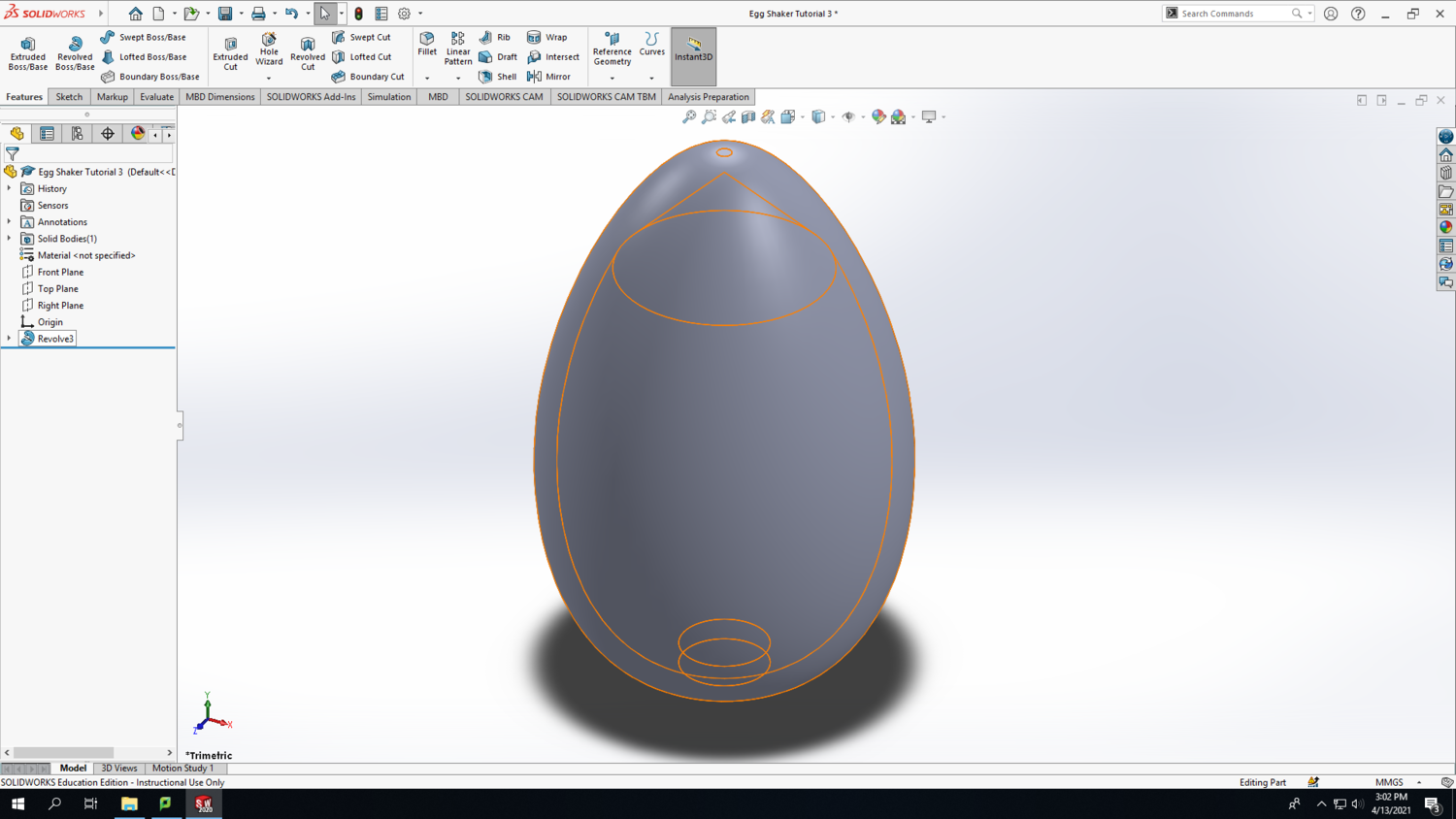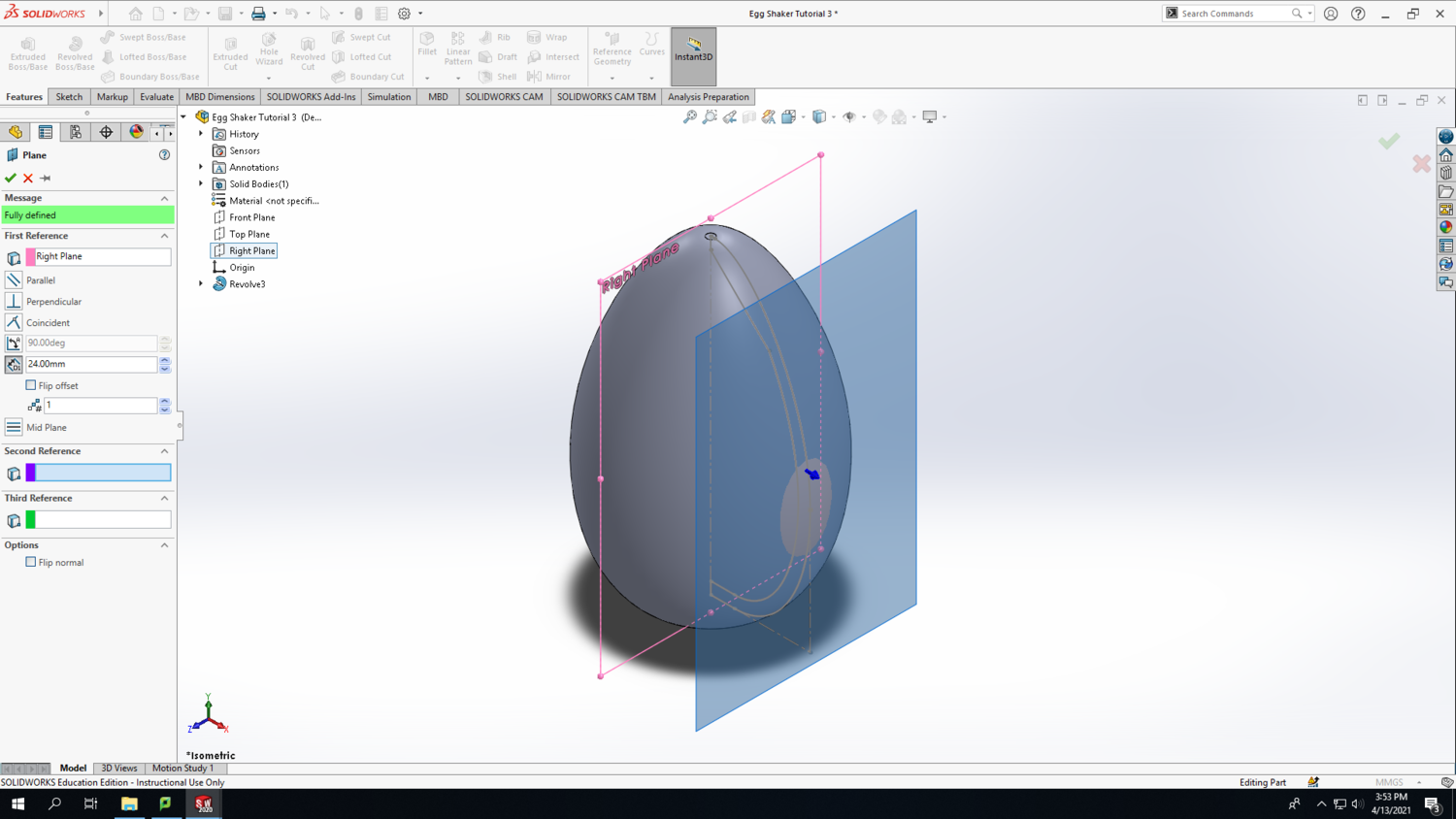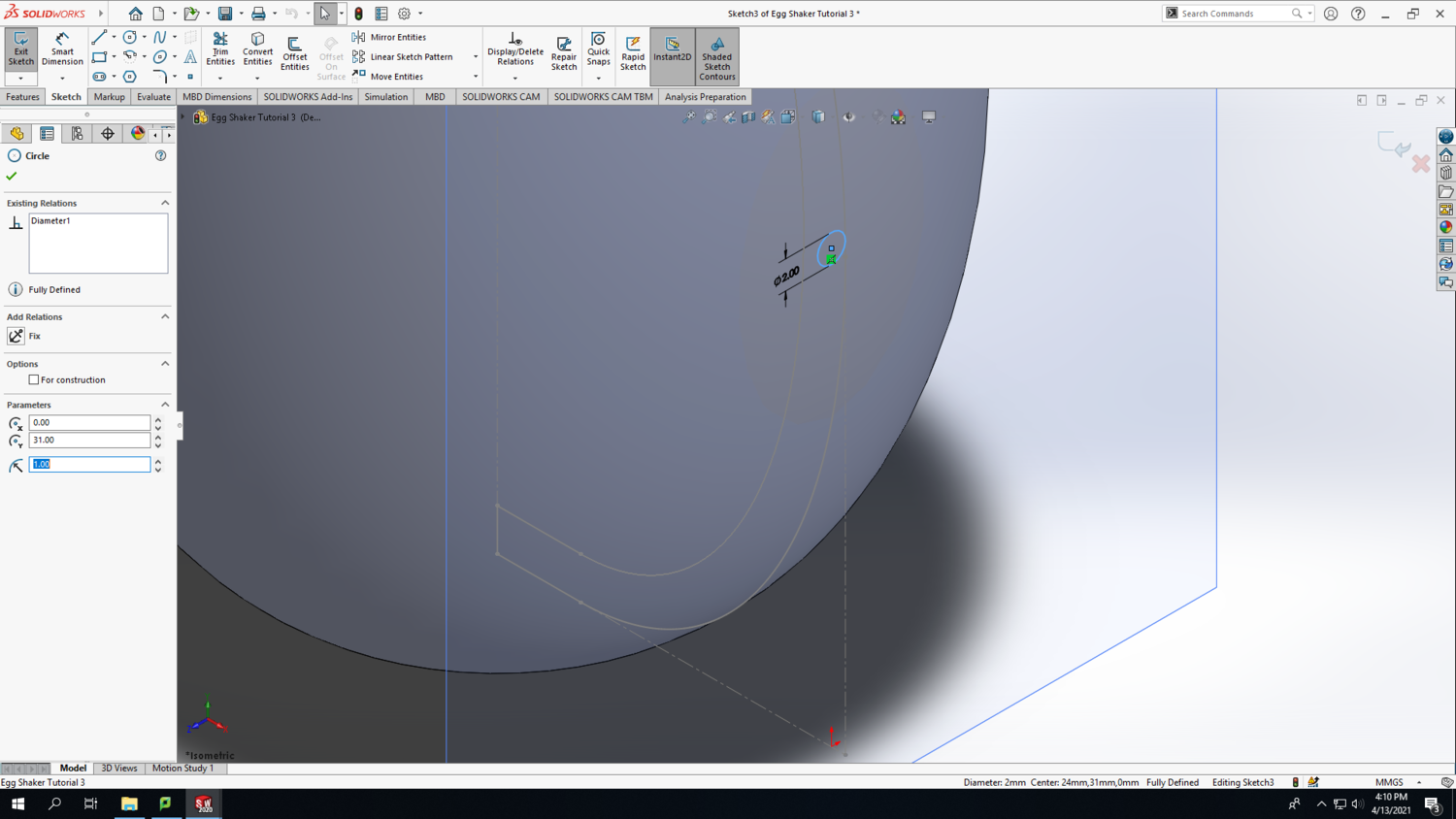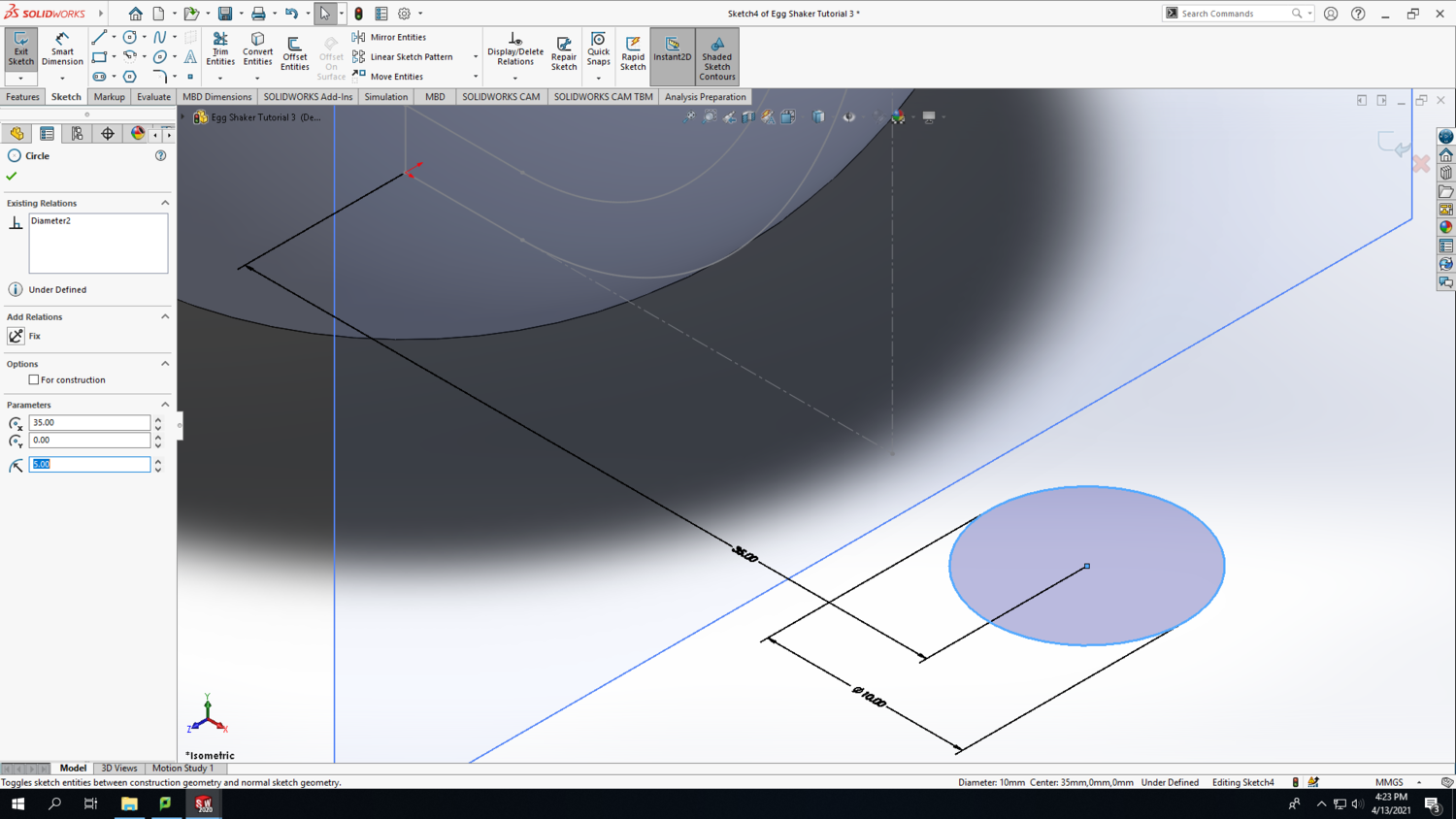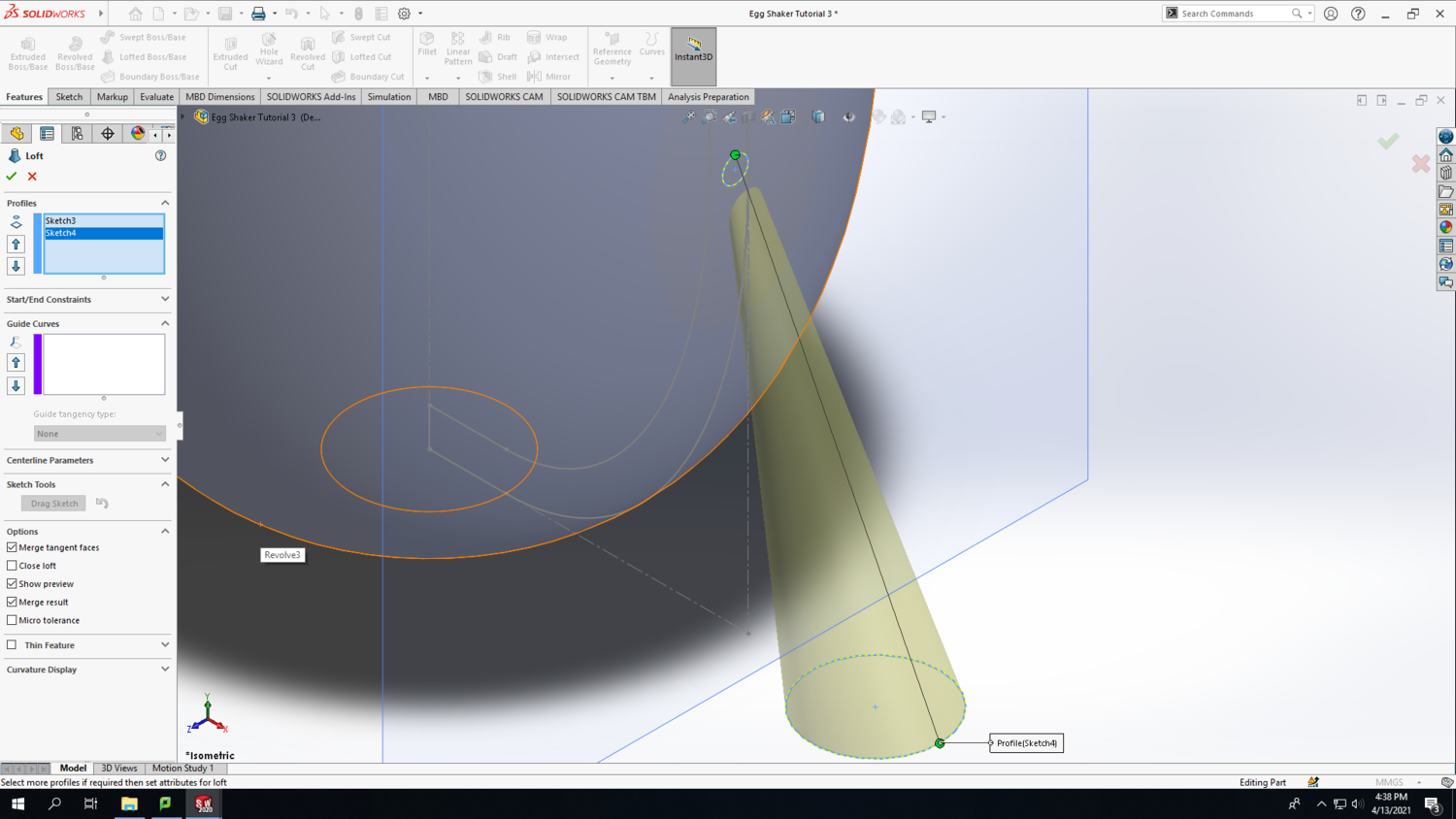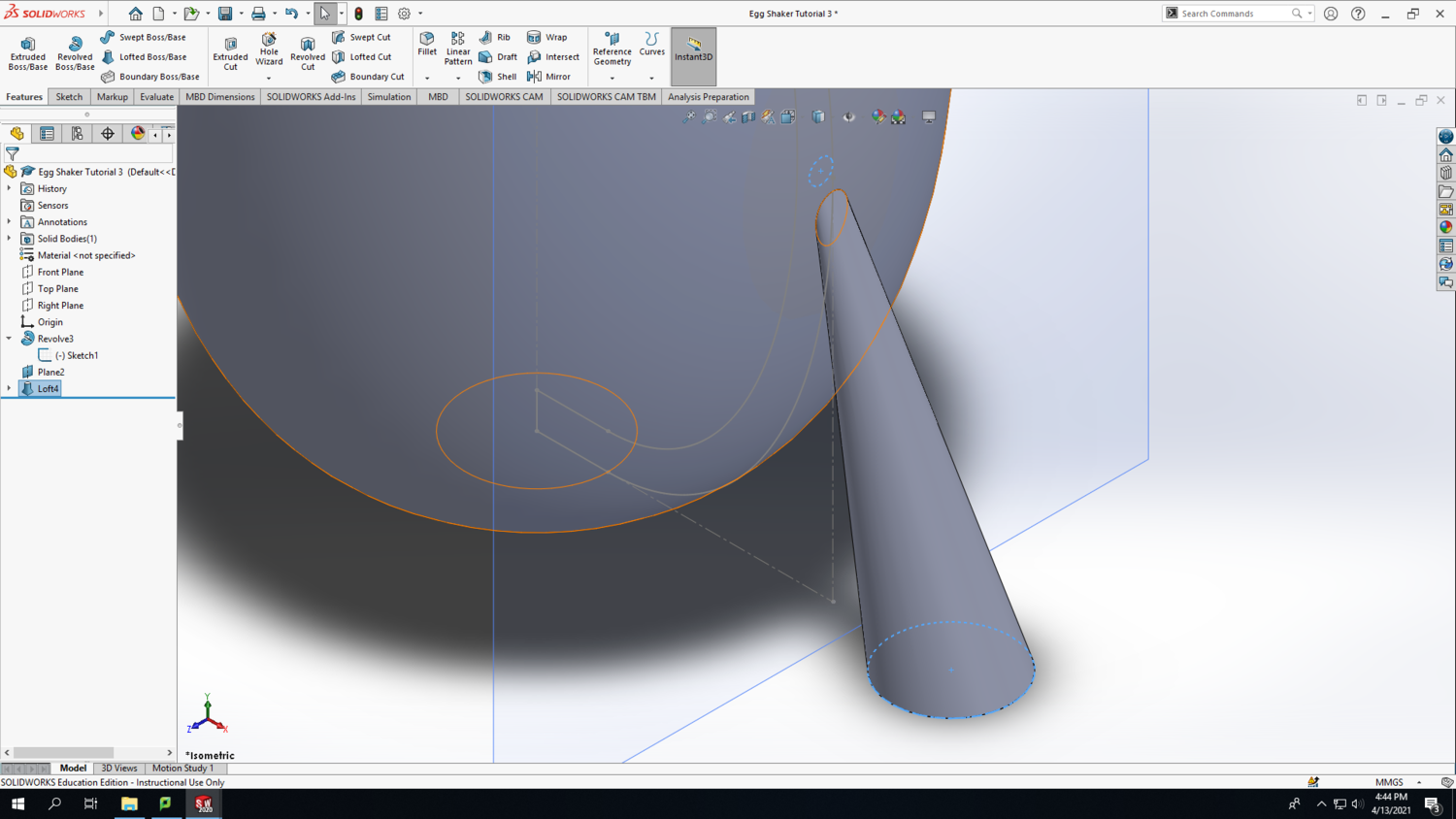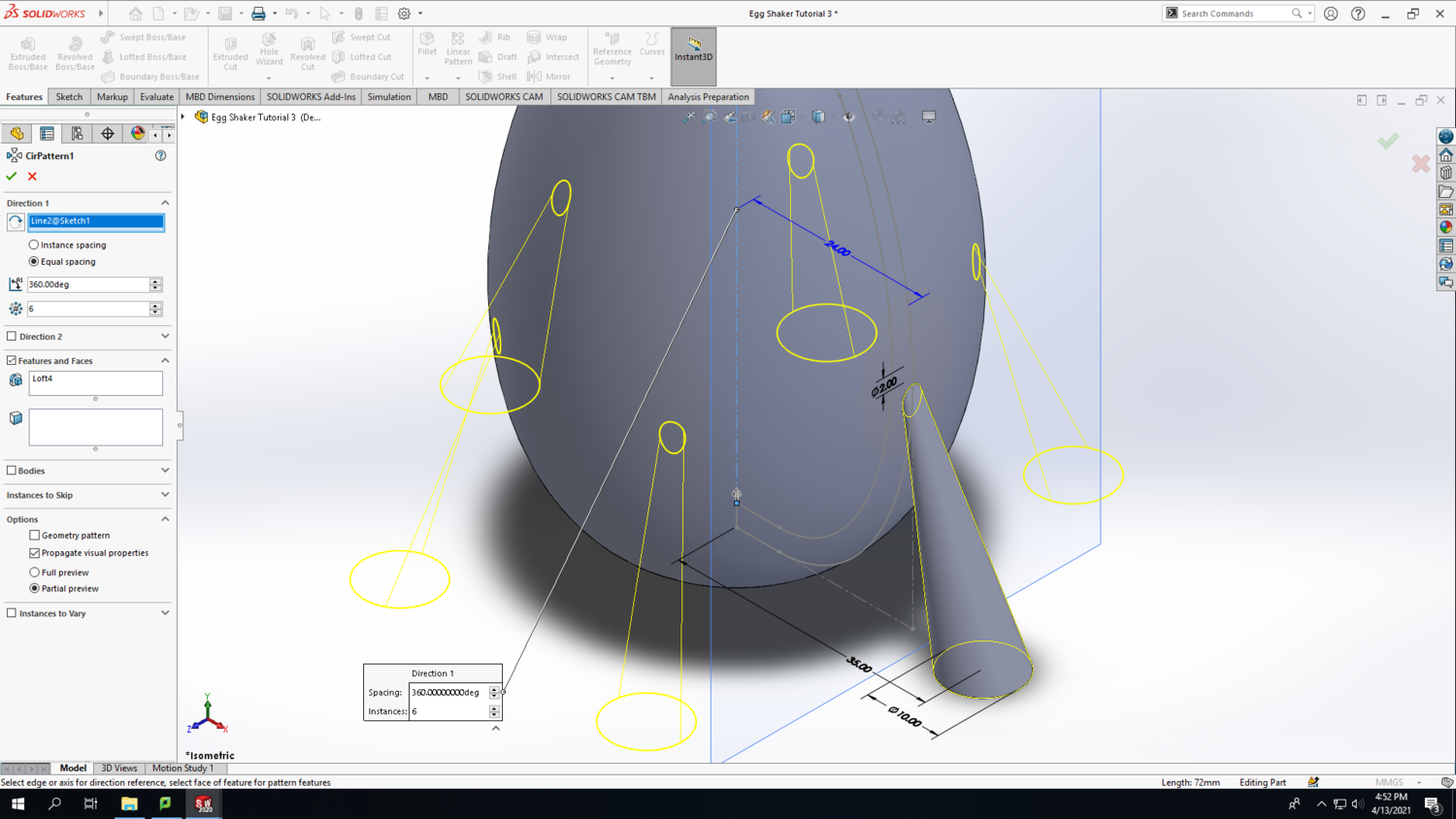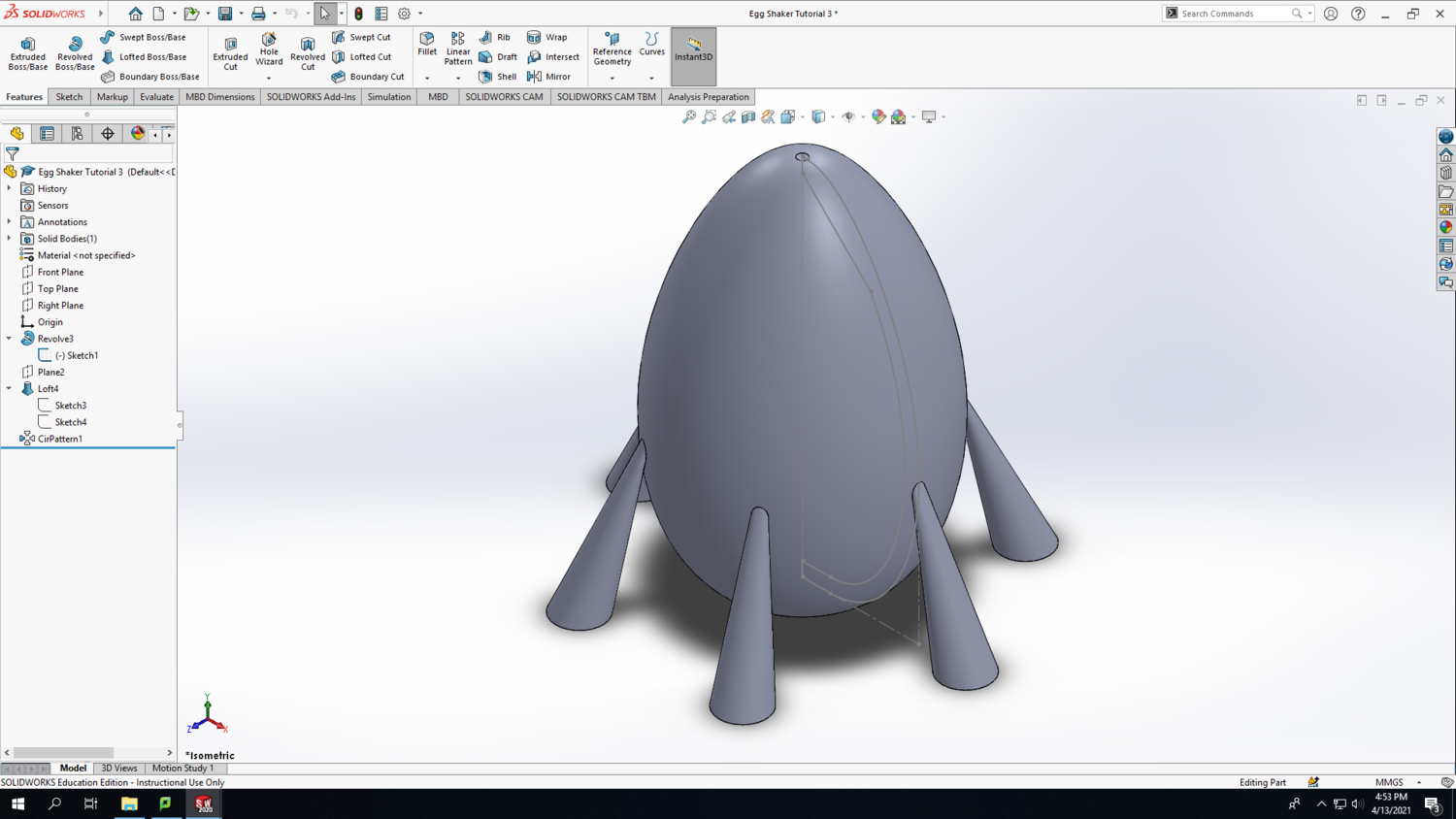Egg Shaker
In this TV, we will take you through the steps of designing an egg shaker in SolidWorks and then 3D printing it using the Prusa 3D Printer.
Procedure
Open SolidWorks 2020, and select a new part. Don't forget to save your file frequently as you go.
Step 1: In the bottom-right corner of your Solidworks window, change the units to MMGS (millimeter, gram, second).
Step 2: Select the Front Plane in the design tree (the left column on your screen) to begin your sketch. Click on the Sketch tab above and click Sketch.
Step 3: Make a vertical line starting from the origin. Then use the smart dimension tool to make it 3mm tall. Follow the same process to draw 2 more lines stacked on top of one another, and make them the lengths shown in the screenshot below. Make the inner line a construction line by clicking on it (after exiting the Smart Dimension tool) and hovering over the icons until you find the "Construction Geometry" icon. After clicking it, the line will become dashed.
Step 4: Make a horizontal line starting from the origin. Then use the smart dimension tool to make it 6mm long. Draw another horizontal line next to it with the length shown in the screenshot below. Make the second line a construction line by clicking on it (after exiting the Smart Dimension tool) and hovering over the icons until you find the "Construction Geometry" icon. After clicking it, the line will become dashed.
Step 5: From the right end point of the horizontal construction line, draw a vertical construction line with the length shown in the screenshot below.
Step 6: At the top of your sketch, draw a 1mm horizontal line at the location shown in the screenshot below.
Step 7: At this point, you should have a total of 4 solid lines and 4 construction lines that look like the screenshot below.
Step 8: Use the spline feature to connect 3 points on your sketch and create a side profile of your egg. Order does matter, so click sequentially from top to bottom or bottom to top on each of the 3 points. Press Esc to finish the spline. You'll notice that it doesn't really look like the side profile of an egg yet, but we'll fix that shortly.
Step 9: Now, you are encouraged to use your creativity to tweak the side profile of the egg to your own taste. I'll give a couple suggestions for how to tweak the spline for best results, but you are welcome to change the lengths of any of the construction lines to get different results. When you have the spline selected, you will see "adjustment arrows with diamonds" that are tangent to the spline. They can be manipulated to change the shape of the curve. Click and drag the diamond to change the angle; click and drag the arrowhead to change the length; click and drag the point at the tip of the arrowhead to simultaneously change both the angle and the length. You always can press ctrl-Z to undo a change and revert back to the spline's previous shape.
If you zoom into the top of the egg, you'll notice that the spline connects to the 1mm horizontal line at an angle (see the first screenshot). We would like the spline to be approximately horizontal at the point of connection with the 1mm line. This will give the appearance of a nice continuous curve, but it doesn't need to be exact. To do that, pull the Smart Dimension of the 3mm line over to the right side to give yourself a reference. Then move the adjustment arrow thing from the spine parallel with the Smart Dimension reference line (see the second screenshot).
Step 10: Zoom into the bottom of the egg and perform the same operation on the connection between the spline and the 6mm line. Again, the goal is to make the spline approximately horizontal where it connects with the 6mm line to maintain the continuity of the curve. As you manipulate the spline, you might like to click on the Show Curvature checkbox in the left column to see a visual representation of the spline's curve intensity at each point. Change the curvature scale and density to taste.
Step 11: Once you are happy with the shape of your spline, you can deselect Show Curvature. Select the spline and click on Offset Entities. Set the distance to 3mm; this is defining the wall thickness of your egg. Make sure the new offset curve is on the inside of your spline. Toggle the Reverse checkbox to switch the offset curve between inside and outside.
Step 12: Connect the offset curve to the vertical 3mm line at the bottom of the egg with a horizontal line.
Step 13: Arbitrarily, draw a diagonal line from the point shown in the first screenshot below and set the length to 40mm long using the Smart Dimension tool. Notice that when you click elsewhere to deselect the line you just drew, it doesn't turn black like the rest of the lines in your sketch. This is because the line is "Under Defined," which is also indicated at the bottom of the SolidWorks screen. To fully define this line, click on the diagonal line and the vertical 72mm construction line using the Smart Dimension tool to set the angle to 45 degrees. The result should look similar to the second screenshot below. Why is this diagonal line necessary? Well, we don't want any supports printed inside of the egg because that would impede the beads/pellets from moving freely to create the egg shaker's signature "shaking" sound. 3D printers don't do a great job printing over thin air with no supporting material underneath. However, most 3D printers can handle a 45 degree incline quite well, and this diagonal line ensures that no surface on the top half of the egg is shallower than 45 degrees with respect to the build plate. This 45 degree line will turn into a cone shape later on. Geometry is one of the most important factors that affects the likelihood of a successful print, and for this particular project, the top part of the egg will present the greatest risk of causing the print to fail.
Step 14: Use the Trim Entities tool to get rid of two parts of the diagonal line and part of the offset curve to achieve the shape shown in the screenshot below. The Trim Entities tool functions by clicking and dragging a line across the parts that you want to disappear. The resultant shape should turn grey to indicate that it is a closed area.
Step 15: Now the fun part begins because we are moving from 2D to 3D. In the top left corner, click Exit Sketch (your sketch should turn light grey). Click on the Features tab and select the Revolved Boss/Base option. SolidWorks may ask you to select a plane to perform this revolve in; click on the 72mm line as the axis of revolution. Usually SolidWorks will figure out the rest of the revolve, but you may have to select the correct contours to get the desired result. Click the green checkmark in the left column if everything looks good. If the revolve function gives you an error, you may have to go back into your sketch and fix something.
Step 16: You should now have a 3D egg similar to the screenshot below. However, this design is not ready for 3D printing. You can click and hold the scroll wheel to rotate the egg, and you'll notice that the 6mm line at the bottom of the egg has now turned into a 12mm diameter circle. We have intentionally made this flat spot a little larger to get better adhesion to the base plate during the print, but it is not sufficient on its own to keep the egg from tipping over in the event that the nozzle crashes into it. Later on, we will add supports to the bottom part of the egg using the Prusa 3D Slicer software that will support the shallow parts of the egg's curvature. But for now, we are going to add structural supports in SolidWorks that will mitigate the risk of the egg tipping over in the middle of the print.
Step 17: In the design tree, drop down the arrow on the revolve to reveal the nested sketch. Click on the sketch and select the eyeball icon to make it visible. On the Features tab, select Reference Geometry and click on Plane. For the First Reference, you can drop down the design tree in the top left of your workspace and select the Right Plane. Set the offset distance to 24mm and click the green checkmark when you are finished.
Step 18: In the design tree, right click on the plane and select the sketch icon. Draw a circle on the plane and make its center point coincident with the point on the side of your egg as shown in the screenshot below. To make these two points coincident, hold shift and click on both the center point of the circle and the point on the side of the egg. Then use the Add Relations section to make them coincident. Use the Smart Dimension tool to set the diameter of the circle to 2mm (radius of 1mm).
Step 19: Exit the sketch and start a new sketch by right clicking the top plane and selecting the sketch icon. Draw a circle on the top plane and use the Smart Dimension tool to set the following parameters. Set the diameter of the circle to 10mm. Set the distance from the origin to the center of the circle as 35mm. Add a horizontal relation between the center of the circle and the origin by holding shift, clicking both points, and selecting the appropriate relation. Double-check to make sure everything is fully defined.
Step 20: On the Features tab, select the Lofted Boss/Base option. For the Profiles, select the two circles that you drew in the previous two steps. Manipulate the green dots to shape the profile and try to avoid creating an intersecting geometry, which will give you an error. Click the green checkmark when you are finished.
Step 21: With the loft selected, go to the Features tab and drop down the arrow underneath the Linear Pattern button. Select Circular Pattern. Click on the 72mm line to choose the pattern axis. Select the Equal spacing option and increase the number of instances to the desired amount. 6 supports is probably fine.
Step 22: You should now have something that looks like an egg spaceship. Save your work! Then press Save As to save your file as a STL (*.stl). You will bring your STL file into the prototype lab to set it up on the Prusa 3D Slicer.