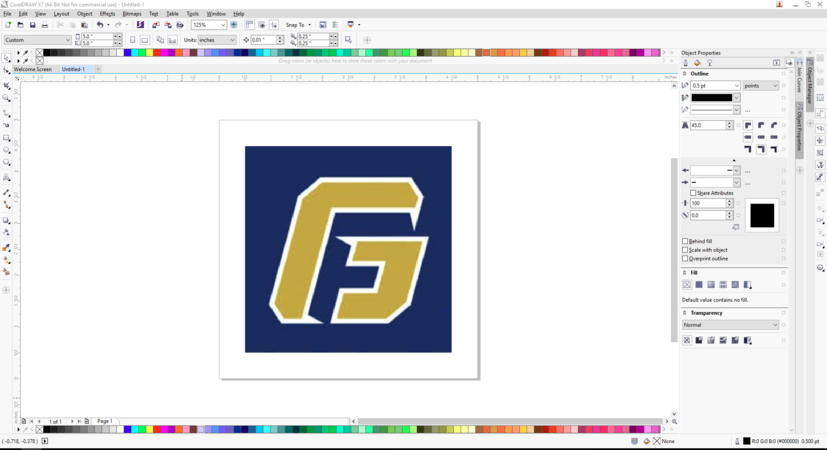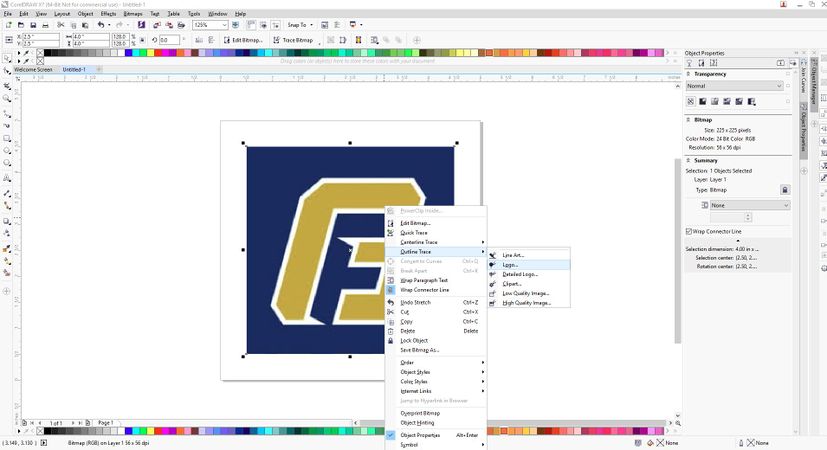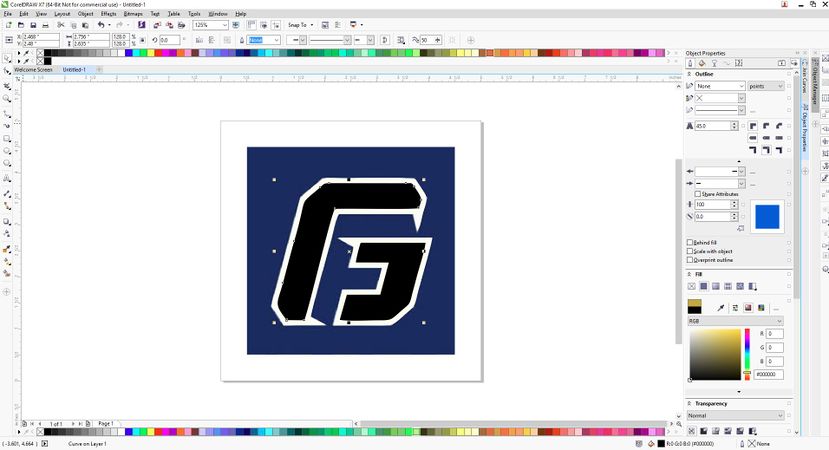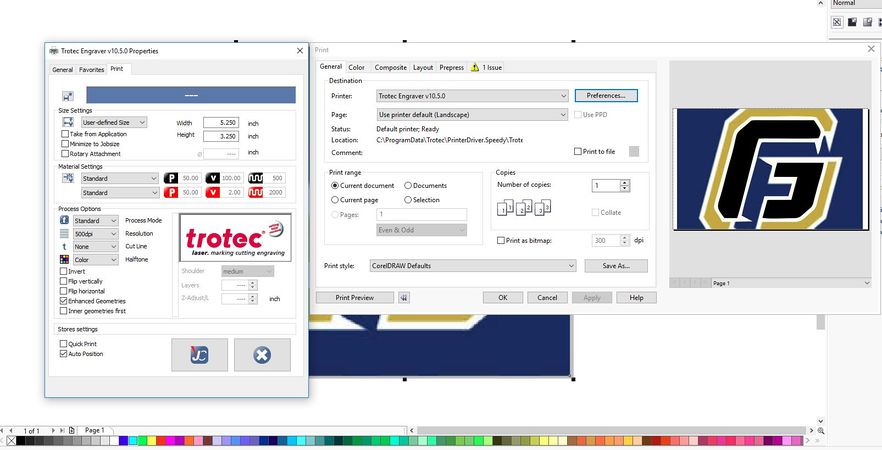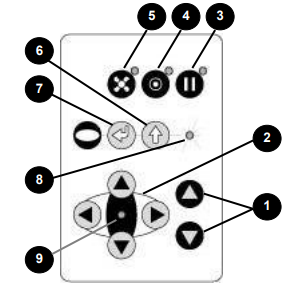Speedy 300
Make: Trotec
Model: Speedy 300
Ace: Jack Sides (jsides22@georgefox.edu).
Location: Prototype Lab
Description
The Trotec Speedy 300 laser engraver is used to engrave and cut materials based on specified images and shapes. This is useful for making enclosures out of acrylic, engraving designs into many materials, creating trophies, and cutting any two dimensional shape out of a variety of materials. It also has a rotary attachment which enables drinking glasses and hydro flasks to be engraved with detailed designs.
Documentation
Terminology
- CorelDraw - The program you will be using to design is CorelDraw. It allows you to type in words, edit logos, make your own logos and such to engrave or cut out of your material.
- Job Control - The program that interacts with the laser cutter to perform a cut. Job Control lets you set up/create Material Profiles, change between the HoneyComb Table and the Rotary tool (mostly used for Hydroflasks), and choose a location to cut on your material.
- Focusing tool - Used to focus the laser cutter.
- Hairline - This is the type of line that should be used when cutting (very thin).
- Repeat Cut Line - Can be used in JobControl to reproduce the same cut line that was just cut.
- Outline Job - Can be used in JobControl to trace the job that is going to be cut to show where job extends.
- Trace Bitmap - Can be used on an image to turn the image into a bitmap.
- Bitmap - Representation of an image as bits of information; used to allow logos/stencils to be changed into colors.
- Detailed Logo Bitmap - Recommended bitmap type.
- Honeycomb Table - This is the honeycomb shaped metal tray that holds flat material during a cut. It is used for must cut jobs.
- Rotary Tool - When engraving water bottles or glasses, this accessory is used to hold the object in place as well as rotate it while performing a cut.
User Manual
Training
Overview
Performing a cut or engrave with the laser will always begin with CorelDraw by opening/importing an image, pdf, DXF, or similar file. If you do not have a file yet then it can also be used to create geometries. Once a file has been brought into CorelDraw, it must be adjusted so that job control can distinguish between what should be cut out of the material and what should be engraved. A cut is indicated by changing the line type to hairline with a red fill (in the RGB color scheme) and an engrave is indicated by the color black. After the graphic is prepared, it is transferred to job control using [File] > [Print] and making sure trotec is selected as the device. It will then pop up in the job list on the right hand side of the screen. At this point the laser should be set up by turning it on, placing the material on the honeycomb table, and then raising the table to focus the laser. The final steps are then to click the usb icon in job control to connect to the laser cutter, drag the job onto the to scale honeycomb table, set the correct material properties, and then click the play button to perform the cut. When performing an engrave on a glass or water bottle the set up process in CorelDraw is the same, but there are a few differences in job control and laser cutter itself. A big one is that the honeycomb table must be exchanged for the rotary tool which must be done while the laser cutter is OFF. The laser cutter should automatically recognize that the rotary is attached. The only change in job control is that the accessory should be changed in the settings from the honeycomb table to the rotary tool.
Demonstration
First, import a George Fox logo into CorelDraw and set it up so that the logo is an engrave with a cut circle surrounding it. Once this is done, print the job to job control and run the job on a piece of scrap material.
General Procedure
Setting up a Cut:
- First off, to get your design, just copy an image and paste it into CorelDraw or find a pdf version of the file and open it. If you are cutting a part from a Solidworks file it must be saved as a dxf before importing to CorelDraw.
- To open a dxf file go to [File] > [Import]. If a dxf file is being used feel free to skip to step 7.
- Measure the size of your material, and set the page in CorelDRAW to those dimensions. You can alter the dimensions of the page you are putting the image on, and even the image itself in the top left. If you want to keep the image dimensions consistent, but just scale it down, click the lock button to the right of these dimensions. If you want to make your own design using text, squares, circles, etc, you can find everything you need in the column on the far left of the client.
- Once you have your design, we need to alter the colors a little bit so the Laser Cutter can understand what you want it to do. It goes like this: a red line with a hairline thickness will cut, and anything that is black will engrave.
- In order to do this, we need to split up the image into different pieces. This is called BitMapping, where it will divide the image into different pieces based on the color. Just right click and select Outline Trace → Logo. This works for the vast majority of things. If the detail is not good enough, try the other options and have some fun. If the file is already a vector format, such as a pdf, you DO NOT need to do this and can skip steps 4-5.
- After this, right click on the image and select Ungroup All Objects. This splits the image up into groups based on color, so you can tell the Laser Cutter what to cut and engrave.
- Next you will change the colors. Select a block of color or a line, and on the right, you will see a window allowing you to change the Outline (line thickness) and Fill (color). Be sure to set the color scale to RGB. You will see values for R, G, and B, where all colors can be made using these. When each color has a 0 next to it, it will be fully black. When the red has a 255 next to it and the other have 0, it will be fully red. Make sure you check these bit values before continuing, since the machine is set to cutting material ONLY when it sees 255, 0, 0, and it will engrave material ONLY when it sees 0, 0, 0. Everything else, make it white, which is 255, 255, 255. You can drag around the value in the little box of colors to make this quicker.
- So once you have finished your design, it’s time to send it to the Laser Cutter! Hit print, make sure it is sending to Trotec Engraver but do not click [OK] yet.
- Select [Preferences] to open the engraver properties. You will want to make sure the [Minimize to Job size] option is NOT selected and that the [Height] - [Width] values match the page size in the upper left corner. It is also recommended that the [Inner geometries first] box is checked to improve cut quality.
- Then you can save these settings by selecting the button that shows the JC logo near the bottom of the window.
- Select OK to send the design to Job Control.
Setting up the Laser Cutter:
- Turn on the machine using the power switch located on the back of the machine in the left corner. The machine will go through a startup procedure where the cutting bed lowers and the laser travels to its home position. Note that the lid must be closed for the startup procedure to begin and there will be some beeping coming from the machine which is normal.
- Place your material onto the honeycomb table, preferably in the upper left corner.
- Now it’s time to focus the laser onto your material. Begin by moving the laser head over the middle of your material; then place the focusing tool on the laser head and slowly raise the table until the the focusing tool falls off. Raise the bed extra slow when raching the focusing tool so the bed can be stopped the moment the tool falls off. Reference the images below for proper focusing tool placement and laser head controls.
Cutting with Job Control :
- After you send your design to Job Control it will let you name your design and it will store it in a window on the right. If you do not see your design, be sure to select [See All] at the bottom of that window. This lets you see files ALL dpi types, rather than just a specific dpi type.
- Double click on your job name or drag and drop the job to bring it onto the work window.
- Then select your material at the top left.You can check the print preview by double clicking the box showing your preview in the bottom right.
Double click/drag your design into the middle area and lock the top left corner of the design into the bottom right of the cursor. If the cursor is not already visible, be sure that the laser cutter is connected to Job Control via the USB symbol in the bottom right. You can click the Update in the bottom left to see the duration of the job, and now you are ready to click the Play button in the bottom right. For bigger jobs, the Laser Cutter will take a little bit of time to read the design. If it does not start immediately, don’t be scared. Just be supportive and it will begin shortly. If it does not start at all, ask for help from a worker.
Once the job starts, stay with it. Be sure it is actually engraving/cutting the material. If it is not doing what it should be, stop it and consult the supervisor for assistance.
Video
Rotary Tool
The Rotary Tool lets you cut and engrave cylindrical objects, the most popular of these being Hydroflasks. This part applies after you have already sent the file from CoreLDRAW to the Laser Cutter.
To start off, go to Settings → Options → Hardware → Accessories. This is where you can switch from the HoneyComb Table to the Rotary Tool and vice versa. Enter the diameter of your thing (using the Calipers in the lab), as it tells the Rotary Tool how fast to turn as it engraves. Do not mess this up, or you will have a stretched/squeezed image.
So when you apply it, it will look like this below. The cursor will come up when it is connected, and then just slide your design to that cursor. It automatically flips the image for you so that it will look like the hydroflask in the examples (portrait), so don’t worry about rotating the image.
Next, pick the material Hydroflask → Black Mug, and now you are ready to engrave your thing! When you are finished, RESET THE SPACE! Put the Rotary Tool away and replace it with the HoneyComb Table.
Safety
- Always make sure the material you are using is safe to use. There is an especially high risk when engraving plastics. Fumes from plastics can be toxic. Make sure you find the specific material you are using and check to see if it produces toxic fumes when burned. Never attempt to engrave PVC as it produces chlorine gas (the stuff they used in WWI).
Also be aware that the laser cutter is only able to cut successfully through up to 1" of wood. It will also char the wood. If you want to engrave wood that is over 1" thick, that's perfectly fine. Just make sure that you come with a pre-cut shape to engrave upon or have a plan for cutting out your engraving after.
Certification
Foxtale Quiz
Troubleshooting
Maintenance
General maintenance
Insert text
Specific Maintenance Tasks
| Maintenance Procedure | Frequency | Done By |
|---|---|---|
| Sample | Sample | Sample |