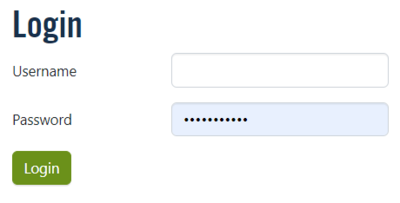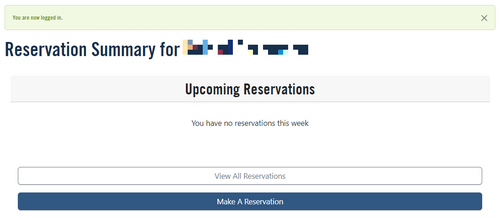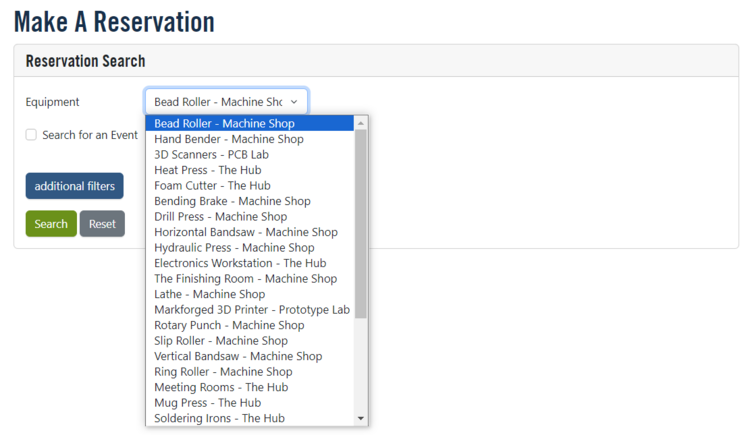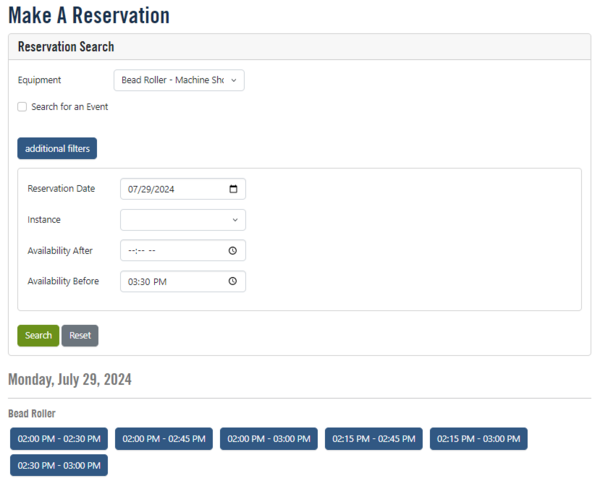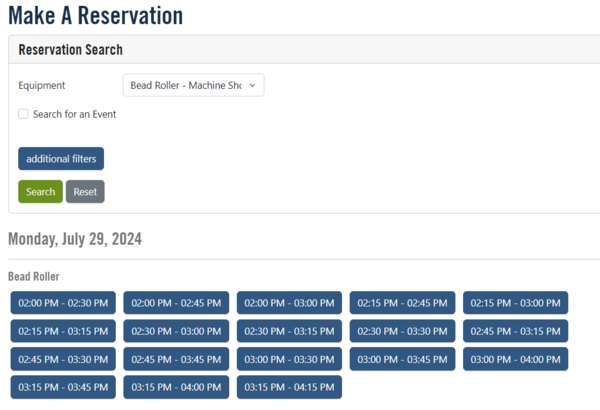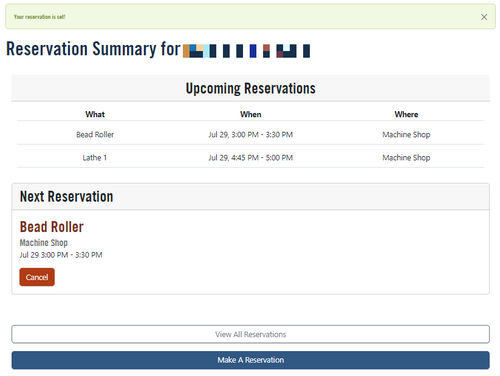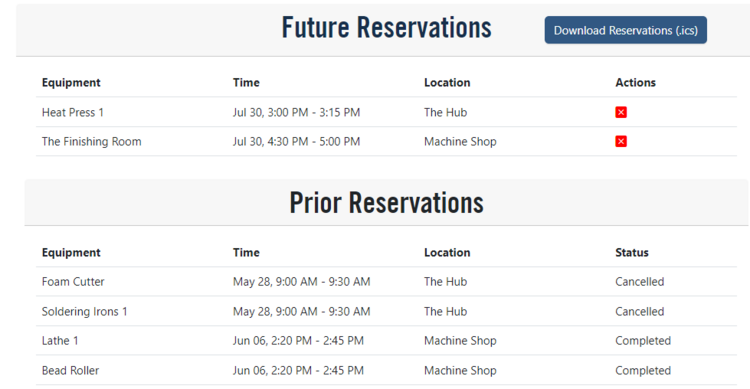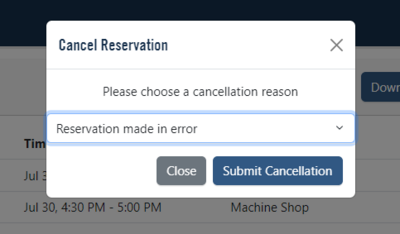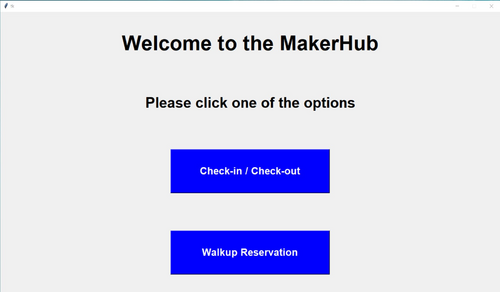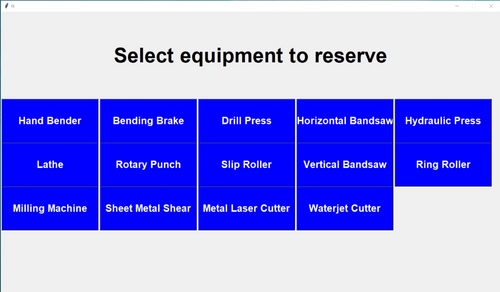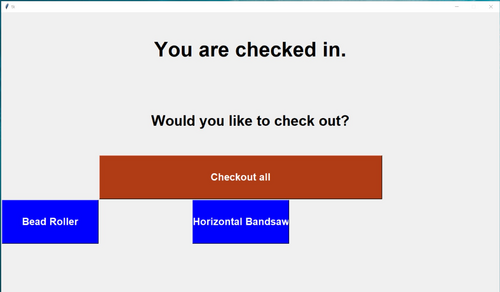Reservation System
Before you can use the Maker Hub itself or reserve an item of equipment, you must go through a three-step process:
- Read the documentation for the Maker Hub, the facility within the Maker Hub, and the item of equipment within the facility;
- pass the online quiz for the Hub/facility/item of equipment; and
- get trained by an ace on using the Hub/facility/item of equipment.
After you've read the documentation, passed the quiz, and been trained on the equipment, you can reserve the equipment and start using it.
Prerequisites
Read the documentation
The top level of online documentation for the Maker Hub can be found at : https://maker-hub.georgefox.edu/wiki/Maker_Hub,
Start by goin to the Maker Hub main page, where you will find information about the Maker Hub as a whole, as well as links to wiki pages for individual facilities. The main Maker Hub wiki page also contains links to pages describing other important topics, such as the Maker Hub's reservation system, hours of operation, available equipment, user policies, aces, and much more.
Clicking on the Facilities link on the main Maker Hub wiki page takes you to the Facilities page. Clicking on the link to any facility takes you to that facility's wiki page, which explains the purpose of the facility as well as any safety or other policies associated with the facility. It also contains a clickable list of equipment available for use in the facility.
Pass the quiz
After you've read the wiki pages for the Maker Hub and for the facility and equipment you're interested in using, you must pass a quiz in order to move on to the next step -- getting trained by an Ace.
To get to the quizzes, first go to the Maker Hub main page. Then, proceed as follows:
- If you have not yet filled out the Maker Hub Waiver, you must do so before you can take any other quiz.
- If you have not yet taken and passed the Maker Hub Introduction Certification Quiz, %% <- KOMING - need a link %% you must do so before you can take any facilities or equipment quiz.
- After you have passed the Maker Hub Introduction Certification Quiz, you must pass the quiz for any facility you wish to use, before you can take the quiz for any equipment within that facility. (Except the Hub facility; the Maker Hub Introduction Certification Quiz counts for that one.)
- Once you have passed the quiz for the facility you wish to use, you must take and pass the quiz for each item you wish to use within that facility.
The easiest way to navigate through these quizzes is to go back to the Maker Hub main page after you have completed each quiz.
Get trained and demonstrate correct use of equipment
Once you've read the wiki page(s) and passed the quiz for each, your next step is to get trained on the equipment.
Training involves:
- scheduling one or more meetings with an "ace" (an expert on the equipment you're being trained to use) , and
- demonstrating the correct use of the equipment you're training on.
The complete training process is described in detail in How the Training System Works.
After training with a staff member and satisfactorily completing a demonstration, you are considered certified and can use that equipment in the Maker Hub. Congratulations!
Reserving Equipment Online
Step 1. Log in at makerhub-reservation.georgefox.edu:
Logging in brings up the Reservation Summary page, which lists the reservations you have made for the coming week, shows the date and time of your next reservation, and provides buttons to either view all your reservations or to make a new one.
Step 2. To make another reservation, click the "Make a Reservation" button. This brings up the Reservation Search screen. Pull down the "Equipment" menu to bring up a list of the equipment you are qualified to reserve. This screen also contains an "Additional Filters" button, which lets you search for particular dates and times that the equipment you want may be available.
NOTE: Choosing an item of equipment without filtering for date and time will usually bring up a LONG list of available dates and times. It is generally most efficient to select the equipment item you want, then filter for a date and time as needed.
Step 3. When you've selected the item you want and the range to search for available dates and times, click the "Search" button. This brings up a list of available dates and times that satisfy the filtering conditions you specified.
Step 4. Click on the time slot you want. Doing so immediately reserves the item, and takes you back to the reservation summary screen, which lists your upcoming reservations and highlights the reservation that's next on your list.
Cancelling a Reservation Online
To cancel your next reservation, click the Cancel button for the item you wish to cancel on the Reservation Summary page. To cancel a reservation scheduled for a later time, click the View All Reservations button on the Reservation Summary page. This brings up a screen listing all your future reservations (as well as previous ones).
Click on the red X next to the item you wish to cancel. The Cancel Reservation dialog box appears, asking you to select a reason for the cancellation. Select one, then click Submit Cancellation.
Checking In at a Kiosk
Use a kiosk to check in for a reservation you have previously made, or to reserve available equipment for a short time.
To reserve equipment for longer times, please make the reservation online, then check in at the kiosk when you ae ready to use the equipment.
There are kiosks located at three facilities in the Maker Hub: one in the Hub, one in the Machine Shop, and one in the Vault.
When you first walk up to a kiosk, you see a screen that gives you the choice to make a walk-up reservation, or to check in on a reservation already made.
If you have previously reserved a machine, you can:
- walk up to a kiosk, move the cursor to the "Check-In" button and left-click. This brings up a screen asking you to scan your ID card, or
- you can just scan your ID card.
Either way, if you have previously reserved a machine, a screen indicating that you've been checked in will appear. If the equipment you're checking in for has a safety puck, the safety puck above the item turns green, indicating that you're OK to use the equipment.
If you have NOT previously reserved a machine, a screen appears listing machines available to be reserved.
When you select one of the available machines, the system checks to see if you are qualified to reserve the machine (i.e., have read the documentation, passed the quiz, and completed orientation on the machine). If you are not yet qualified to reserve the machine, a message tells you that you haven't completed your Canvas requirements for that machine. In that case, go to the Maker Hub's Getting Started wiki page to complete the requirements.
NOTE: Walk-up reservations at a kiosk are intended for short-duration uses of equipment. If you will need a machine for a large block of time, please make a reservation online, then check in at a kiosk to use the equipment
Checking Out from a Kiosk
When finished using a machine, please check out at a kiosk in order to make the machine available to another user as soon as possible. To do so, scan your ID card at a kiosk. If you are already checked in for any equipment, a screen appears, asking if you would like to check out of using all items you are checked in for, or some specific items:
If you forget to check out, your reservation will be cancelled automatically when your reservation period is up. Nevertheless, as a courtesy to others, it is a good practice to check out when you are finished using a machine.