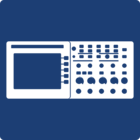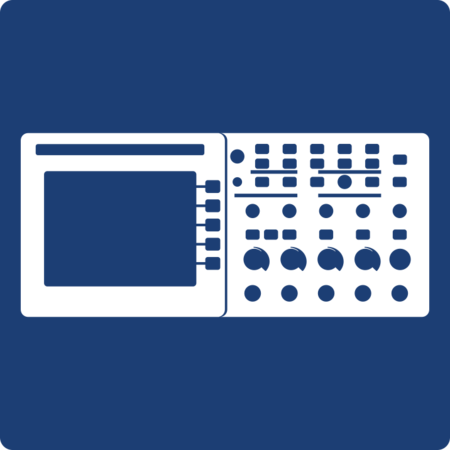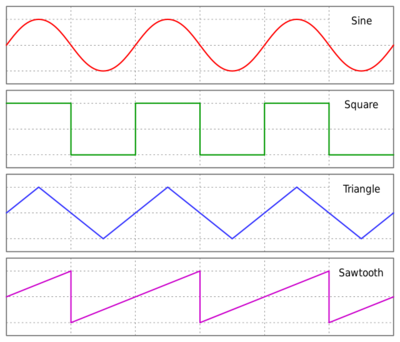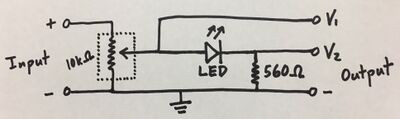Electronics Workstation
Make: BK Precision, Teletronix
Model: 2831 4 1/2 Digital Multimeter, 4017A Function Generator, TDS 2024 Oscilloscope, 1651A DC Power Supply
Ace: Needed (Makerhub@georgefox.edu).
Location: The Hub
DC Power Supply
The most basic function of a DC power supply is to provide a constant voltage to a device. “DC” stands for direct current; “AC” stands for alternating current. A 9V battery is an example of a DC voltage, and it will hold a constant 9 volts (at least until the battery starts to die). A 120V wall outlet is an example of an AC voltage, and it will fluctuate up and down from 120V to -120V and back to 120V over a set period of time. A DC power supply converts the alternating current from a wall outlet to a steady direct current through a system of transformers and filtering circuitry. We have a couple different models of DC power supplies in the Maker Hub.
Setting Up a DC Power Supply
Do not start by simply turning the power supply on. You don’t know how the last person who used the power supply left the settings. You could damage the circuitry of your device if you provide a voltage that is above the voltage rating of any of your components. It’s best to start with the power supply off and all the knobs turned to the minimum position. Only turn the power supply on once you’ve selected your output(s) and connected wire leads to your device.
DC power supplies typically have multiple outputs. Based on the needs of your device, you will need to choose an appropriate output that supplies enough voltage and current. It is ok if the output is rated for a higher voltage/current than your device needs, but you will run into problems if the output voltage/current is less than the demands of your device. Once you have selected your output, connect wire leads to your breadboard or device using the banana plugs or alligator clips. You can also connect 22 AWG wire directly to the terminal if you unscrew the banana plug terminal, insert a section of bare wire, and screw the terminal back down to create a solid connection. However, use banana plugs or alligator clips first to avoid wasting wire. After you’ve checked all of your connections, it would be a good time to discuss a few safety notes before turning everything on.
Safety Notes
It’s good practice to minimize the amount of bare, exposed wire in your circuit because this reduces the risk of shock or short circuits. Most projects that would use the DC power supplies in the Maker Hub would be considered low voltage, but that does not sanction careless “rat’s nest” wiring with exposed live wires. Design neat circuits that maintain a proper separation of line voltages and neutral/ground connections to reduce the chance of free-moving wires touching and creating a short circuit. A short circuit occurs when an electrical circuit of significantly lower resistance is completed (unintentionally); this is usually a result of accidental contact between electrical components or an internal component failure. Short circuits are dangerous high-current events and can cause fires, component damage, blown fuses, and tripped circuit breakers. We would like to avoid that. If you are going to make a physical adjustment to a circuit, unplug or turn off the power to the circuit first. Certain electrical components (such as capacitors) can retain a voltage/charge even after the power to a circuit has been cut. You can test voltages with a multimeter to ensure that the circuit is discharged, or ask the Maker Hub staff for assistance if you are unsure. It is also good practice to work on circuitry with one hand. Using two hands increases the risk of completing a circuit across your heart from one arm to the other, which can be fatal. It only takes about 100mA across the heart to kill a human. However, this risk is extremely small when working with low voltages because low voltages are unable to drive that much current through a human body. Seek guidance from the Maker Hub staff before working with voltages above 50V (AC or DC).
Using a DC Power Supply
With all voltage and current knobs set to minimum, turn on the power supply. If you need a very specific voltage, you may also connect the digital multimeter to the output of the DC power supply to give you a more accurate reading of the voltage. If your current knob is at the minimum, you may notice that nothing happens when you increase the voltage knob and a red LED turns on. This is because the current knob on a DC power supply operates as a current limiter. At the minimum, the current knob will allow zero amps to flow, which means that the DC power supply will not provide any voltage. The purpose of the current limiter is to protect your circuit from damage. For example, if you know that your 100Ω resistor is rated at 0.25W, you might set your current limiter such that not more than 50mA will flow through that particular resistor to avoid burning it up (letting out the magic smoke). If you’ve done your calculations, you may not need to be as cautious with the current limiter, but it’s always a good idea to start low with the current limiter every time you are powering an untested circuit. Rarely will an insufficient current or voltage ever cause damage to analog or digital circuits. Granted, the circuit probably won’t function as expected with insufficient current/voltage, but it should be fine to slowly increase the current/voltage to the desired amount when you are first setting your DC power.
Set the current limiter above its minimum, and slowly increase the voltage to the desired amount. After you have set your voltage and current correctly, you don’t need to change the settings at this point. Simply turn on/off the DC power supply as needed with the power switch or the voltage knob. Do not disconnect the leads from your circuit while the power supply is still on; free-floating leads are a short-circuit risk. Disconnecting live wires is a bad habit that becomes extremely dangerous if you work with higher voltages due to arcing hazards.
In case you were curious, the DC power supply’s primary love language is acts of service.
Function Generator
A function generator creates AC periodic waveforms; it allows the user to manipulate an electrical signal’s amplitude, duty cycle, offset, and frequency over a wide range of values. This function generator can produce sine, square, triangle, ramp/sawtooth, and digital pulse waveforms. The manual for this function generator is fairly well-written, so I will only highlight a few excerpts here. I would encourage you to read the manual for complete operating instructions.
Controls
There are eight range switches that select output frequencies from <1Hz to 10MHz. The coarse frequency knob adjusts the frequency within a range from 10%-of-the-maximum to the maximum. For example, if the 100kHz range is selected, the output frequency can be adjusted from 10kHz to 100kHz. The duty cycle, CMOS level, DC offset, and -20dB functions are only active if their corresponding switches are pressed in. The duty cycle knob alters the symmetry of the waveform through skewing or changing the ratio of “on” time versus “off” time. The DC offset changes the mean amplitude of the waveform. Reference the manual for information on more advanced capabilities such as the sweep functions, TTL/CMOS, and voltage-controlled generation. The best way to “see” the output of a function generator is to use an oscilloscope. An oscilloscope will show you a graphical representation of the signal, and allow you to understand the effects of the waveform shape, frequency range switches, coarse/fine adjustment, duty cycle, DC offset, etc. A function generator is designed as a precision device that can produce very specific waveforms; it is not designed as a powering device capable of generating large voltages or currents from its output. This is one of the reasons why a function generator is commonly used alongside a DC power supply. A common benchtop DC power supply excels at providing a precise DC voltage at a moderate current (usually less than 10A), but it cannot produce waveforms on its own. If you want to produce a waveform with moderate voltage/current, one great method is to design an amplifier circuit. An amplifier circuit commonly uses a transistor (or series of transistors) to turn small low-power signals into larger moderate-power signals. The function generator provides the small signal to the input of the transistor, which modulates the DC voltage at the output of the transistor to create a larger moderate-power signal.
Impedance
Next to the output terminal on the function generator, it says “50Ω.” This means that the output impedance of the function generator is 50Ω, which is considered a low output impedance. Impedance is similar in concept to resistance, but it includes additional complex elements that describe a frequency-dependent resistance in AC circuits. A low impedance output offers a couple of options: you can design the input of your circuit for impedance matching (maximum power transfer to the load) or impedance bridging (maximum voltage signal to the load). In this case, impedance matching would mean that the input impedance of your circuit is also at 50Ω. For impedance bridging, the input impedance of your circuit would be much much greater than 50Ω (on the order of kΩ or MΩ). The circuit you’ll be testing in this certification is designed for impedance bridging with the function generator. Why mention all this business about impedance? This will help you know what to expect from the function generator and how to design circuits better. In the manual, it states, “Remember that the output signal swing of the generator is limited to ±10V open circuited or ±5V into 50Ω, and applies to the combined peak-to-peak signal and DC offset. Clipping occurs slightly above these levels.” This means that if the function generator is impedance bridged with your circuit, don’t expect to generate signals outside of a ±10V range. If the function generator is impedance matched with your circuit, don’t expect to generate signals outside of a ±5V range. This includes the DC offset in both cases. If your input impedance falls anywhere between 50Ω and an open circuit (∞Ω), the maximum signal you can get from the function generator will fall between ±5V and ±10V, respectively. Unless you really know what you are doing, do not use the function generator on circuits that have an input impedance of less than 50 Ω. Similarly, do not choose an injection point in your circuit for the function generator that has a DC voltage higher than what can be achieved with the DC offset knob. Only choose injection points where the DC voltage can be matched with the DC offset knob; otherwise, this can cause internal damage to the function generator.
Using a Function Generator
You can test the function generator by connecting it directly to an oscilloscope probe. Just remember that the function generator will be impedance bridged with the oscilloscope, so you may observe a slight reduction in your signal’s amplitude after connecting the function generator to your circuit. After checking your circuit, connect the leads from the function generator to the circuit before turning on the power. On our particular model of function generator, the output is always on, so keep that in mind as you use it.
Don’t be afraid to spend time with your function generator; its primary love language is definitely quality time.
Oscilloscope
An oscilloscope is an instrument that graphically displays electrical signals and shows how those signals change over time. These electrical signals are measured with a probe that reads voltages (not current). Oscilloscopes allow you to measure things like frequency, amplitude, averages, peaks, and rise/fall times.
Using an Oscilloscope
The first lesson of oscilloscopes is: do not press the AUTOSET button. It is actually a mislabeled self-destruct button. This reprehensible act invokes several other abominable events… interdimensional denizens tear a gash in reality, evil spirits are summoned, and you’ll have bad luck for seven years. Few have survived long enough to pass on this wisdom. Consider yourself warned.
Seriously though, you won’t learn how to properly set triggers, display signals, or troubleshoot problems if you rely heavily on the AUTOSET button. Though the oscilloscope may look complicated, it’s not hard to understand once you get to know it. For the purposes of this certification, the AUTOSET button is off-limits, so you can save yourself the seven years’ bad luck.
One of the first things we need to understand about the oscilloscope is what it’s actually showing on the display screen. The display is set up like a standard Cartesian coordinate system. (you know, a graph...)
The units of the graph tell us a lot about what we are looking at. The y-axis is voltage, and the x-axis is time. So, an oscilloscope will show—in real time—how a voltage signal is changing over time. One key skill we need to learn when using the oscilloscope is to manipulate the scales of the x-axis and y-axis so that you can see the voltage signal clearly and meaningfully on the oscilloscope’s display. There are 4 BNC jacks are on the bottom row of the oscilloscope’s control panel. Each one corresponds to channels 1, 2, 3, and 4. This is where you will plug in the probes that will measure various voltage signals in your circuit. Let’s discuss the knobs and buttons under the VERTICAL section of the control panel. For CH 1, the POSITION knob will move the signal on the display screen of the oscilloscope up and down the y-axis. This is handy when there is a DC voltage offset applied to the AC signal. The VOLTS/DIVISION knob will stretch or shrink the y-axis so that you can see the waveform’s amplitude properly. If the peaks or troughs of the waveform are hitting the top and/or bottom of the display screen, use the VOLTS/DIVISION knob to shrink the y-axis so that the full waveform can be seen. The CH 1 MENU button allows you to set up the probe properties and measurement displays for channel 1. The MATH MENU button allows you to perform operations between channels such as subtracting CH 2 from CH 1.
The HORIZONTAL section of the control panel let’s you manipulate the x-axis of the display screen. The POSITION knob acts as time offset. In most cases, this can be set to zero, but you’ll notice that you can shift the waveform left and right by turning this knob. The SECONDS/DIVISION knob will stretch or shrink the x-axis so that you can see the waveform’s frequency/period properly. If you’re ever wondering why your 100kHz sine wave looks like a solid fuzzy block on the display screen, you need to zoom way in with the SECONDS/DIVISION knob to see the individual peaks and troughs. You might do some basic math to know where you need to set the knob (sounds crazy, right???). 100kHz is the frequency… that means the period of the waveform is 10μS. If I set the SECONDS/DIVISION knob to 10μS per division, then I should see roughly 10 peaks and 10 troughs of the waveform on the display screen because there are 9 vertical dashed grid lines (8 plus the y-axis) across the screen that mark the divisions.
The trigger on an oscilloscope is an important part of properly displaying a waveform. The trigger determines when the oscilloscope starts to acquire data. When a trigger is set up properly, the oscilloscope converts unstable displays or blank screens into meaningful waveforms. Of the types of triggers available on this oscilloscope, most waveforms can be captured using the edge mode. In the TRIGGER section on the control panel of the oscilloscope, you’ll see a LEVEL knob. When you turn the LEVEL knob, you should see a little pointer moving up and down the side of the display screen (in the direction of the y-axis). Generally, the trigger level can be set to approximately the middle of the waveform for good results.
For this certification, select DC coupling from the 5 vertical buttons next to the display screen. The DC coupling option will show time-varying signals on a DC bias. The AC coupling mode will ignore any DC biases. Set both the probe and the channel to 10X attenuation.
Finally, the MEASURE and CURSOR buttons are useful for viewing the peak-to-peak voltage, period/frequency, rise/fall times, and several other measurements. The CURSOR button is used to setup the two cursors which can be used to measure and display two distinct points on the horizontal or vertical axis. The location of the cursors can be changed using the knob in the upper-left most corner of the control panel. The cursors can display useful time and amplitude values. The 5 vertical buttons can be used to alter settings for both the MEASURE and CURSOR buttons.
Practice sweet-talking your benchtop equipment; the oscilloscope’s primary love language is most certainly words of affirmation.
Digital Multimeter
A digital multimeter can measure a host of electrical properties including DC voltage and current, AC voltage and current, resistance, continuity, frequency, period, dB, dBm, True RMS AC+DC, and diode testing.
Controls
The buttons you need to be most familiar with when using the digital multimeter are the function keys: DC V, AC V, Ω, Freq, AC+DC, and Diode (the symbol that looks like a triangle pointing at a vertical line with two horizontal leads sticking out the ends). To access the functions written in blue, press the shift key and then press the respective function key. The blue functions include: DC I, AC I, Continuity, Period, dB, dBm. Let's talk about all of them very briefly.
The DC V function will measure a DC voltage (e.g. DC power supply). The AC V function will measure an AC voltage (e.g. function generator). The Ω function will measure real resistance (e.g. potentiometer). The Freq function will measure the frequency of an AC voltage signal from 5Hz through >1MHz. The AC+DC function will measure the True RMS value of AC+DC voltages or currents (i.e. AC signals with a DC offset). See the user manual for more info. The Diode function will measure the forward voltage drop of general-purpose diodes and Zener diodes.
For the functions in blue... The DC I function will measure DC current. Don't ask why the electrical engineers decided to use the variable "i" for current. It's complicated. The AC I function will measure AC current. Do not attempt to measure the AC current from a wall outlet; you will blow something up (potentially including yourself). The Continuity function (that looks like three sound waves) will deliver an audible beep when the probes sense less than 10Ω between them. The purpose of this function is to test the quality of various connection points in your circuit. It can answer questions like... Is this a good solder joint? Are these two components joined at the same node? Is this point in the circuit connected to ground? Did I accidentally fry this component? The Continuity function is an invaluable troubleshooting tool that allows you the freedom to poke around in your circuit to see if everything is connected like it's supposed to be. In most cases, you should have all source voltages turned off when you are testing continuity. The Period function will measure the time period of an AC voltage signal from 0.2s through <1μs. The dB and dBm functions are part of the math options and can measure the gain of a circuit. See the user manual for more info.
Plugging In The Leads
It is very important that you plug in the leads (cables, banana jacks, whatever you want to call them) into the correct terminals to make your measurement. The correct input terminals can change depending on what type of measurement you are performing. Failure to choose the correct terminals and set up the measurement properly can result in a blown fuse, damage to the digital multimeter, damage to another benchtop instrument, and/or damage to your circuit. So... read what each terminal is meant for before you start plugging things in willy-nilly.
The black COM terminal is either connected to ground or to the lower-voltage side of whatever you are measuring. It depends on what you are measuring.
The red terminal labelled with "V Ω Diode Hz Continuity" is used for all voltage, resistance, diode, frequency/period, and continuity functions described above (including the voltage measurement for AC+DC).
The two red terminals labelled 20A and 500mA MAX are used for all current functions described above (including the current measurement for AC+DC). Basically, the 20A terminal is for higher currents, and the 500mA MAX terminal is for low currents. If you're unsure of how much current you'll measure, always start with the 20A terminal first. Only then, switch to the low current terminal if the amperage is well below 500mA. Keep in mind that the 20A terminal will not give any readings in the "auto-detect" mode. You must set the range manually with the "Level/Value" up and down arrows.
How To Measure With The Leads
All voltage, resistance, diode, frequency/period, and continuity functions can be measured in parallel. For example, if I'm measuring a voltage drop across a resistor in my circuit, I don't need to alter the circuit in any way. I can simply connect the black COM terminal to the lower-voltage side of the resistor (maybe it's at ground potential... maybe it's not) and connect the "V Ω Diode Hz Continuity" terminal to the higher-voltage side of the resistor. This is a parallel measurement. For the resistance and diode functions, it's usually best to measure these components separate from the circuit to ensure that other circuit components do not influence the measurement (such as other resistors in parallel). If you're soldering up a PCB, measure the resistor's value before soldering with the resistor completely separate from all other components. If you're using a breadboard, turn off all source voltages (because you would always do this before physically altering your circuit, right???) and pop the resistor out of the board to measure it.
All current functions must be measured in series. This means you must choose an injection point in your circuit, break the electrical connection between the components, and connect the digital multimeter leads in a way that bridges the connection between the components. This is a series measurement. If you just made a voltage measurement and you are about to perform a current measurement, this requires several steps. First, turn off all source voltages. Second, disconnect the digital multimeter leads from the circuit. Third, swap the lead from the "V Ω Diode Hz Continuity" terminal to the 20A terminal. Fourth, alter your circuit so that you can insert the digital multimeter leads in series at your desired injection point. Fifth, turn the source voltages back on.
And finally, the digital multimeter has a real affection for measuring things hands-on. As you might guess, its primary love language is physical touch.
Common Ground
Ground (sometimes called neutral or earth) is usually at 0V. Ground acts a reference point for most electronic circuits. It is good practice to connect all ground references to a common point; inversely, it is a very bad practice to leave floating ground points in your circuit. If you are using multiple benchtop instruments simultaneously such as a DC power supply, signal generator, oscilloscope, and digital multimeter, you should create a common ground between all instruments (and your circuit too) to ensure that you get accurate measurements and don’t have strange circuit behavior.
Demonstration
Set up a breadboard with a 10kΩ potentiometer as a voltage divider. Connect an LED's anode (the longer leg) to the wiper of the potentiometer. Connect a 560Ω resistor to the cathode (the shorter leg), and connect the other side of the resistor to ground. See the demo circuit diagram to the right for reference.
Part 1: Connect a DC power supply to the input and set it to 10V. Slowly adjust the potentiometer to determine how much voltage and current is needed to turn on the LED. Measure the voltage and current using the digital multimeter.
Part 2: Disconnect the DC power supply from the input and connect the function generator to the input. Connect the oscilloscope probes to both the input and output of the potentiometer to display the waveforms. Set the function generator to a sine wave to turn the LED on and off. Experiment with a DC offset and a square wave.
Documentation
User Manuals
4017A Function Generator Manual
2831E Digital Multimeter Manual
Safety
Always Always ALWAYS wear safety glasses when you are cutting things at the electronics workbench. This includes cutting wires, cutting component leads, and anything else you might decide to cut/slice/snip/strip. Flying pieces can become embedded in your eyes. Exercise some common sense, and don't let it happen to you. Don't let it happen you your neighbor either. If other people are working at the electronics workbench or standing nearby and you need to cut something, ask them to put of safety glasses or ask them to step away for 10 seconds. The Hub is a multi-purpose space. Some people will not be wearing safety glasses in The Hub. Don't angle your cut toward the sky like you are launching a cruise missile. Angle your cut down into the table or cover it with your free hand to block the projectile. Use situational awareness.
- Seek guidance from the Maker Hub staff before working with voltages above 50V (AC or DC).
- Always turn off or disconnect source voltages before physically altering a circuit.
- Be mindful of components--such as capacitors--that can store a charge even after the circuit has been turned off or disconnected from source voltages. Test with a multimeter if unsure.
- When possible and practical, work on circuits with one hand to reduce the risk of completing a circuit across your heart. With low voltages, the risk is extremely low, but this practice becomes vitally important when working with voltages above 50V (AC or DC).
- No "rat's nest" wiring. Minimize the amount of bare, exposed wire in your circuit--especially if it is loose and can move around easily. This is an electrocution and short circuit risk.
- If you somehow manage to start an electrical fire, use a fire extinguisher to put it out. NEVER use water to put out an electrical fire. Baking soda also works... should you happen to have it handy.
- Keep liquids away from the electronics workstation.
Reset The Space
The electronics workstation is a notorious area in the Maker Hub where messes are left behind. The same RESET THE SPACE principles apply to the electronics workstation as they do everywhere else in the Maker Hub. Clean up after yourself when you finish please.
- Make sure all benchtop instruments and soldering irons are turned off before leaving.
- Do not leave a pile of snipped leads or stripped wires behind.
Be Professional
- Do not waste the electronics supplies. We want there to be enough for everyone to use.
- Notify the Maker Hub staff if any of the equipment is not working properly.