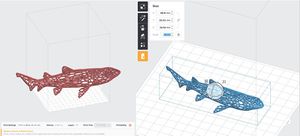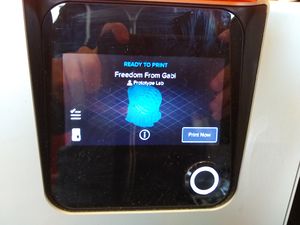Formlabs 3D Printer
Make: Formlabs
Model: Form 3
Ace: Spencer Monkewicz (smonkewicz22@georgefox.edu).
Location: Prototype Lab
Description
The Form 2 is Formlab's 3rd generation printer boasting a whole range of new features including a new peeling mechanism, heated tank, touchscreen display, wireless controls and an automated resin system. The resulting prints that come off of the Form 2 have consistently been among the highest quality objects to come off of any desktop 3D printer. This machine is best used with the Form Wash and Cure [1]
The Form 2 employs SLA Printing (Stereolithography Apparatus). Due to friction caused by de-laminating every layer, every part should be canted in its orientation. This means the part should be angled in the PreForm software to reduce the cross sectional area needing to be shifted to de-laminate each layer. This ensures the wiper blade in the resin tank doesn't remove the print from the build plate. When reviewing the supports in PreForm, check to make sure all supports are created in areas from which they can be easily removed, or that supports created in inaccessible areas won't interfere with the print's intended function. Also check to make sure no supports are created on hard edges, as any placed supports will break up the edge, and removing them properly takes longer than necessary and can potentially damage the print.
Documentation
Terminology
Insert terminology here
Training
Overview
The Form 2 is most useful for its ability to print incredibly accurate parts, with layers as thin as .025mm thick, depending on the resin selected. Due to the size of the Form 2, it can only be used to print smaller pieces, and the extra layering for detail combined with the de-lamination process also causes the Form 2 to generally be the slowest printer in the lab. Unless an exception is made, a model with supports included should be no larger than 30mL worth of resin. If specific material properties are needed for a print, the Form 2 is a good option to look into thanks to the many differing resins available for use.
Demonstration
To show a complete understanding of the Form 2, students will prepare a part, upload it to the Form 2, and print it.
General Procedure
- Setting up PreForm
- PreForm is the software we will use to import or model to the printer.
- To begin with, make sure the print is under the approve cost/size cutoff ($7), or the person printing has special approval.
- If a window pops up saying the print is broken, hit the repair button then proceed as normal.
- Parts must be shrunk to fit within the build area, further size edits can be made in the Size tab.
- The goal is to reduce the horizontal area covered with each pass of the wiper. Start with auto-orienting the part using the 'Orient Selected' button in the Orientation tab, this is a good place to start and will make it easier to see if the part needs further orientation.
- Don't place supports on hard edges (right angles) or in inaccessible places. This will cause the print to be unprintable, because it just can't complete the task you're giving it.
- Every part that needs support should have support - PreForm will highlight unsupported areas in red, place supports until the red areas go away, check the part thoroughly. Preform does not let you print with unsupported areas, so if an error occurs that does not let you print, check to make sure the entire part is supported.
- Supports can be added, edited, and removed in the PreForm Supports tab.
- Support density should be between .5 and .7.
- Support point size should be between .6mm and .8mm.
- These values can be edited if necessary to ensure printability, just use common sense when adjusting values.
- The Layout tab can be used to add additional copies of a part.
- Ensure the proper printer and resin type are selected in Preform prior to starting the print. Additionally, make sure that the resin you want is already installed in the printers. If the resin needs to be changed to the one that you want, ask a Lab Volunteer to help you.
- Choosing a Resin Type
- Go through each of these resin types to evaluate which material you will make your part out of. Once you have finished, you can send the file from the computer to the Formlabs printer
- Black/grey standard: the Standard Resins section of Choosing the Right Material.
- Pros: high detail, matte surfaces, good for small, intricate features.
- Cons: not particularly strong, stretchy, or flexible.
- Tough: Tough
- Pros: good for hard edges, snap fits, and high-stresses.
- Cons: bad for fine details and rigid prints, will not stretch as much as Durable.
- Durable: Durable
- Pros: low-friction, high impact strength, good for parts that are both rigid and flexible.
- Cons: bad for fine detail parts.
- Flexible: Flexible
- Pros: can simulate rubber when uncured, good for functional prototyping.
- Cons: bad for fine detail or applications when rigidity or hardness are required.
- See the respective links for each resin for in-depth descriptions of each resin's properties and suggested applications, or look at Choosing the Right Material for a shorter overview. Most resins do not handle high temperatures or constant loading well.
- Operating the Touchscreen
- You will be able to start your print using the touchscreen on the Form 2. If it is sleeping, just press the button and it should wake up.
- When it wakes up, you will likely see this screen. It displays the most recently prepared job and gives you the option to print now by pressing the blue button on the bottom right of the screen.
- There are two other buttons you can press on the left screen. The USB button will take you to the settings of the printer, so you will not need to go here. The checklist button brings a list of every job that has been uploaded to the printer, so you will want to be selecting this one to find your print. Find your print, and hit print now. The printer will make sure that you perform the appropriate setup before it starts printing, such as inserting the tank in the back of the printer and assuring that the build plate is removed of other printed parts.
- The print will begin its process once you hit Print Now! A time estimate will be provided.
- Removing Prints
- Your part should now be finished! Follow these steps to clean it up.
- Finished prints
- Use a scraping tool to remove the print and any extra material from the build plate, taking care to not scratch the build plate. Go as carefully and as slowly as needed to prevent damaging the print.
- The build plate stand can be used for easier removal.
- Wash the print in the Form Wash.
- If the print is being cured, only remove support material after it has been run through the Form Cure.
- Supports should be clipped off, and any leftover support material can be sanded down if desired.
- Use a scraping tool to remove the print and any extra material from the build plate, taking care to not scratch the build plate. Go as carefully and as slowly as needed to prevent damaging the print.
- Failed prints
- Follow the same process for finished prints for removing.
- When a print fails, the build plate must be cleaned and run through the Wash before a new print can be started, as leftover residue from the failed print can cause subsequent prints to also fail. That's bad.
- Washing and Curing Prints
- See the Form Wash and Cure page.
- Changing Resin
- In the Formlabs Printer, there is a tray of resin, and sometimes that will not be the resin you want to print your material out of, so it will occasionally need to be changed. Lab volunteers will be the ones to do this for you, so if you need resin changed, let them know.
- Remove, clean, and replace the build plate.
- Pull lever holding build plate in place up, allowing the build plate to be removed.
- Place the build plate on the holding rack in the Form Wash. Run the build plate through the Wash to remove resin. For the build plate, the Wash should be set to 10 minutes.
- Let the build plate air dry before replacing, secure by flipping lever down.
- Remove and replace resin tank and wiper.
- Firmly pull wiper back until it's out of its slot and loose in the resin tank. Leave the wiper in the resin tank, each tank has its own wiper.
- Firmly pull tank back until it pops loose of the printer, put the appropriate lid on the resin tank, and store with wiper in tank.
- Before inserting the new resin tank, remove its lid and store.
- Slot the new resin tank into place in the printer.
- Use a scraping tool to dredge bottom of new resin tank for any hardened resin or loose bits of material, remove any found bits.
- Slot the new tank's wiper into place.
- Be sure to clean up any resin that spills during this process.
- Remove and replace the resin cartridge in the back of the printer.
- Close the lid of the cartridge if it's open.
- Pull cartridge out of the printer.
- Wipe dry the resin drip on the bottom of the cartridge, then store.
- Insert new resin cartridge, of the same resin as the tank.
- Open lid on resin cartridge before starting a print, and close after.
Safety
Insert text
Certification
Foxtale Quiz
Troubleshooting
If a print fails, the most likely cause is contamination of the resin. Before proceeding, see the procedure for Failed Prints. Contamination of the resin involves leftover material on the build plate, or particulates in the resin tank. Before attempting a new print, thoroughly clean the build plate, and dredge the resin tank for any loose particles. Another cause is incorrect orientation of the print. Check the print file in question, and ensure it has been canted accordingly to prevent the de-laminating process from removing the print from the build plate. Don't ever mix resin types.
Old resin and resin tanks can also present issues. If a resin tanks is particularly cloudy on the bottom, the laser will be prevented from being able to penetrate the tank, and cause adhesion issues for the print. Resin can also go bad after sitting for long periods of time or being used heavily. This can be evidenced by discoloration of the resin or separation of the resin into unmixed layers.
Maintenance
General maintenance
- Dredging: Every few prints the resin tank should be dredged with a scraping tool to search for any hardened resin or loose bits of material, when resin tanks are switched out, and when a print fails. Remove any found bits. Dredging is done by sweeping a scraping tool back and forth across the bottom of the resin tank, essentially mixing up the resin to stir up any loose bits. Take care while dredging to not scrape the tank. See a resin's particular page on the Formlabs website for additional cleaning instruction. If the tank is not cleanable, switch out the resin tank. If the problem persists, it's possible the resin cartridge needs to be switched out as well.
- Alcohol in the Form Wash must be changed once a certain threshold of washed-off resin enters the tank. See the Form Wash and Cure page for details.
- Old resin and resin tanks will occasionally need to be changed out
- Form 2 Sources and Help
Specific Maintenance Tasks
| Maintenance Procedure | Frequency | Done By |
|---|---|---|
| Sample | Sample | Sample |
Resources
Link to shop Equipment page