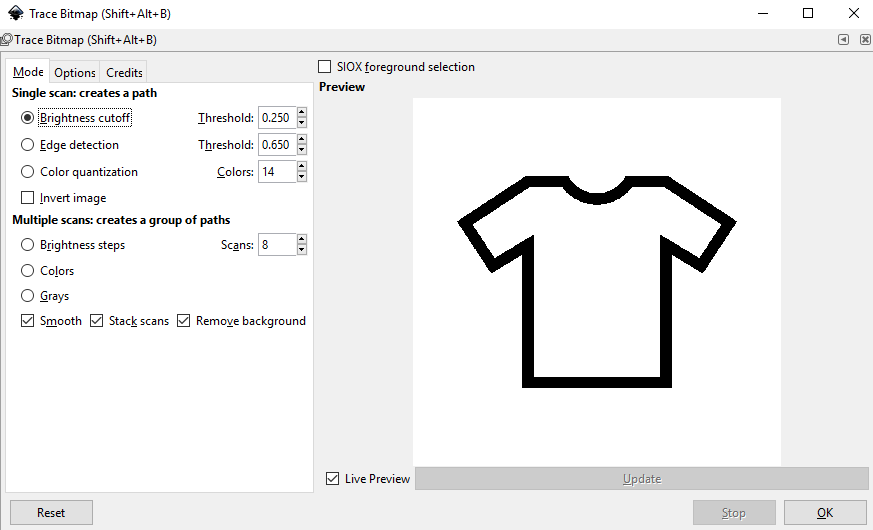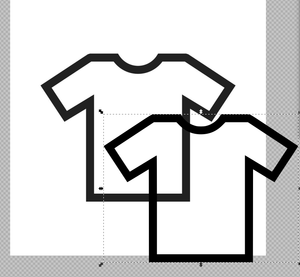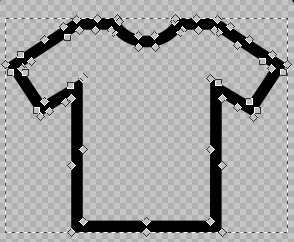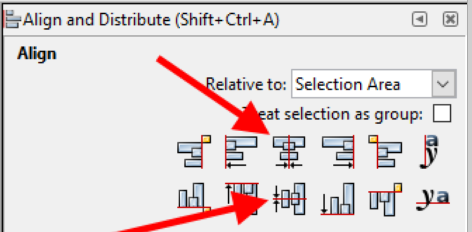Difference between revisions of "T-Shirt"
| Line 50: | Line 50: | ||
We will start with the Maker Hub logo with a transparent background. We want to add in the white background to help us see the image better. | We will start with the Maker Hub logo with a transparent background. We want to add in the white background to help us see the image better. | ||
| − | * Download the [[Media:Maker_Hub_Logo_Transparent.svg]] | + | * Download the [[Media:Maker_Hub_Logo_Transparent.svg|Maker_Hub_Logo_Transparent.svg]] |
| + | * Start by selecting just the blue portion. You can do this by clicking the object, and then hold CTRL and click again. The first click selects the group, the second one selects the object within the group. You can try and move it to make sure you have just the top. Undo to move it back. Then copy and paste it. Move this extra copy aside so that we can work on it. | ||
Revision as of 21:54, 13 July 2019
"Versaworks" is not in the list (7-Zip, Altium, Ansys, ArcGIS, Arduino, CutStudio, EES, Inkscape, Logic, MATLAB, ...) of allowed values for the "Uses software" property.
In this TV, we will attach a logo on the front and back of a T-Shirt. We will use the Vinyl Cutter for the single color icon of this TV and use this for the front left of the T-shirt. The Maker Hub logo will be printed on the Vinyl Printer+Cutter and attached to the back. The Vinyl will all be affixed using the Heat Press.
Familiarize yourself with Inkscape
Follow the directions given in the Training section on the Inkscape page.
Create the T-shirt TV logo
We will use this logo for the front of the shirt. It will be a single color, so we will use the Vinyl Cutter to cut it out.
- Download TV_Shell.svg.
- Download T_shirt_outline.jpg.
- Open up the TV_Shell.svg in Inkscape.
- Import the T_Shirt_outline.jpg into Inkscape.
- Now turn this raster image into a vector image. With the image selected, run Path->Trace Bitmap. In the dialog box, I selected "Remove Background" so that the vector would be transparent. I also selected "Live Preview" so that I could see what was happening with different options. As it turns out, for this very simple bitmap, the default works just fine.
- After you click OK, it looks like nothing has happened, except that the select focus changes to the T-shirt itself. This is because there is actually another new object on top of the image - the newly created T-shirt trace. Try moving it.
- If you click on the "Edit Paths by Node" symbol
 you will see that the image is now a vector made up of a series of paths
you will see that the image is now a vector made up of a series of paths
- Return to the standard select tool.
 Select the box that is around the TV screen (it was placed there just for this purpose), and shift-select the new T-shirt Image. Use the Object->Align and Distribute command to bring up the Align and Distribute window, and then align them on center both vertically and horizontally.
Select the box that is around the TV screen (it was placed there just for this purpose), and shift-select the new T-shirt Image. Use the Object->Align and Distribute command to bring up the Align and Distribute window, and then align them on center both vertically and horizontally.
- When completed, you should have this image.
Video Demonstration
Edit the Maker Hub logo
We will start with the Maker Hub logo with a transparent background. We want to add in the white background to help us see the image better.
- Download the Maker_Hub_Logo_Transparent.svg
- Start by selecting just the blue portion. You can do this by clicking the object, and then hold CTRL and click again. The first click selects the group, the second one selects the object within the group. You can try and move it to make sure you have just the top. Undo to move it back. Then copy and paste it. Move this extra copy aside so that we can work on it.