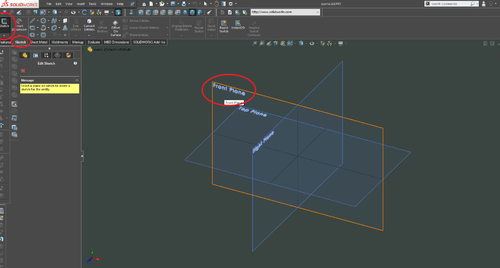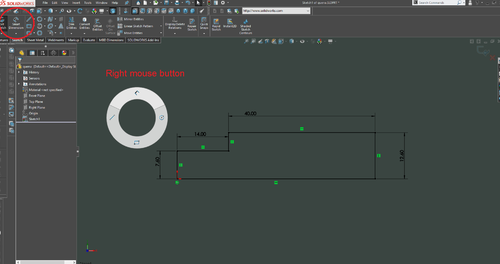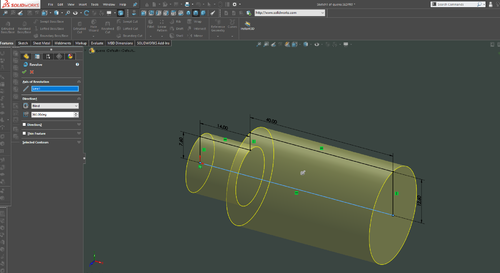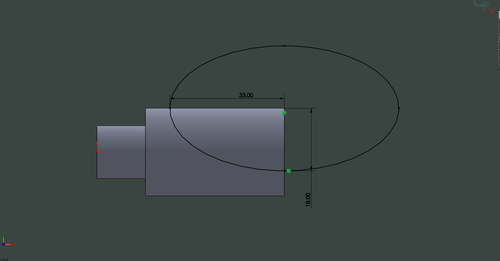Difference between revisions of "Quena"
(→CAD) |
(→CAD) |
||
| Line 44: | Line 44: | ||
Step 6: On the new sketch, select the ‘Ellipse’ option to draw the same shape as the screenshot. Place the corner of the eclipse on the corner of the object, and add dimensions to constrain it. | Step 6: On the new sketch, select the ‘Ellipse’ option to draw the same shape as the screenshot. Place the corner of the eclipse on the corner of the object, and add dimensions to constrain it. | ||
| + | |||
| + | |||
| + | [[Image:Quena_4.5.png|500px]] | ||
Step 7: Click on the Features tab and select the ‘Extruded Cut’ option. Select ‘Through All- Both’. Click the green checkmark in the left column if everything looks good like the screenshot. | Step 7: Click on the Features tab and select the ‘Extruded Cut’ option. Select ‘Through All- Both’. Click the green checkmark in the left column if everything looks good like the screenshot. | ||
[[Image:Quena_5.png|500px]] | [[Image:Quena_5.png|500px]] | ||
Revision as of 10:13, 11 June 2021
In this TV, we will be creating a quena.
CAD
IPS
Step 1: Open SolidWorks 2020, and select a new part. Don't forget to save your file frequently as you go. In the bottom-right corner of your Solidworks window, change the units from IPS to MMGS (milimeter, gram, second)
Step 2: Select the Front Plane in the design tree (the left column on your screen) to begin your sketch. Click on the Sketch tab above and click Sketch.
Step 3: Draw out the shape below. Start the lower left corner on the origin (the red arrows), and make sure the lines snap to horizontal and vertical. Using the smart dimension tool, which you can get either on the menu at top, or by holding your right mouse button and dragging up. If done correctly, the entire sketch should be black, indicating that it is fully defined.
Step 4: In the top left corner, click Exit Sketch (your sketch should turn light grey). Click on the Features tab and select the Revolved Boss/Base option. Click on the "axis of revolution" box, and select the bottom line. The preview should match the picture below.
Click the green checkmark in the left column if everything looks good.
Step 5: Select the Front Plane in the design tree (the left column on your screen) to begin a new sketch. Click on the Sketch tab above and click Sketch.
Step 6: On the new sketch, select the ‘Ellipse’ option to draw the same shape as the screenshot. Place the corner of the eclipse on the corner of the object, and add dimensions to constrain it.
Step 7: Click on the Features tab and select the ‘Extruded Cut’ option. Select ‘Through All- Both’. Click the green checkmark in the left column if everything looks good like the screenshot.