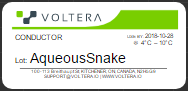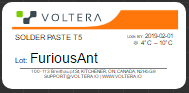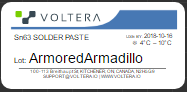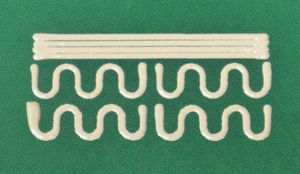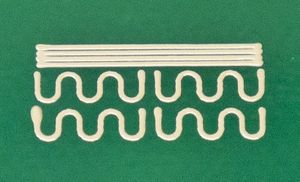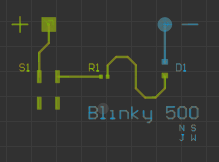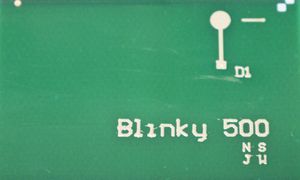Difference between revisions of "Pick & Place"
Jwhipple15 (talk | contribs) |
Jwhipple15 (talk | contribs) |
||
| Line 18: | Line 18: | ||
[[{{#show: {{FULLPAGENAME}}|?Has icon|link=none}}|100px|left|top|{{#show: {{FULLPAGENAME}}|?Has icondesc}}]] | [[{{#show: {{FULLPAGENAME}}|?Has icon|link=none}}|100px|left|top|{{#show: {{FULLPAGENAME}}|?Has icondesc}}]] | ||
[[{{#show: {{FULLPAGENAME}}|?Has image|link=none}}|300px|thumb|upright=1.5|{{#show: {{FULLPAGENAME}}|?Has imagedesc}}]] | [[{{#show: {{FULLPAGENAME}}|?Has image|link=none}}|300px|thumb|upright=1.5|{{#show: {{FULLPAGENAME}}|?Has imagedesc}}]] | ||
| − | The | + | The Voltera V-One brings quick turn PCBs to your desktop. Import your gerber file into the Voltera software, press print, and the V-One will bring your board to life. Use the solder paste dispensing and reflow features to mount components onto your printed board, or mount components on a pre-fabricated board with ease. <ref>Description taken from [https://www.elektor.com/voltera-v-one Elektor].</ref> |
| − | The current Ace of the {{PAGENAME}} is '''{{#show: {{PAGENAME}} |?Has ace.Has name}}''' ({{#show: {{PAGENAME}} |?Has ace.Has email address}}).<br /> | + | The current Ace of the {{PAGENAME}} is '''{{#show: {{PAGENAME}} |?Has ace.Has name}}''' ({{#show: {{PAGENAME}} |?Has ace.Has email address}}).<br /><br /> |
__TOC__ | __TOC__ | ||
== Documentation == | == Documentation == | ||
| − | [https://www. | + | * [https://www.voltera.io/ Voltera Home Page] |
| − | [[ | + | * [https://www.voltera.io/docs/downloads/manuals/Voltera%20V-One%20Manual%20%5BEnglish%5D.pdf User Manual] |
| + | * [https://support.voltera.io/hc/en-us/sections/115001325748-User-Guides User Guides] | ||
| + | |||
| + | == Current Inks and Paste == | ||
| + | The following conductive inks and pastes are stocked in the PCB Lab. | ||
| + | |||
| + | [[File:voltera_aqueous.PNG|frameless|left|200px]] | ||
| + | '''Conductive Ink:''' ''AqueousSnake'' | ||
| + | |||
| + | - Use to lay conductive traces on substrates | ||
| + | <br /><br /><br /> | ||
| + | |||
| + | [[File:voltera_furious.PNG|frameless|left|200px]] | ||
| + | '''Solder Paste:''' ''FuriousAnt'' | ||
| + | |||
| + | - Use only on boards that utilize Voltera's ink traces, such as the ink above. | ||
| + | <br /><br /><br /> | ||
| + | |||
| + | [[File:voltera_armored.PNG|frameless|left|200px]] | ||
| + | '''Solder Paste Sn63 Pb37:''' ''ArmoredArmadillo'' | ||
| + | |||
| + | - Use only premade boards, such as ones from [https://www.sunstone.com/ Sunstone Circuits] | ||
| + | <br /><br /><br /> | ||
| + | |||
| + | == Terminology == | ||
| + | Voltera utilizes many pieces of equipment. It is important to be able to distinguish them, especially when trying to explain troubleshooting issues. Here are the items you should familiarize yourself with: | ||
| + | |||
| + | <gallery> | ||
| + | File:voltera_substrates.jpg|Substrates | ||
| + | File:vone_probe.jpg|Probe | ||
| + | File:Dispenser_and_Sheath.jpg|Dispenser and Sheath | ||
| + | File:voltera_conductive_ink.png|Conductive Ink Cartridge | ||
| + | File:voltera_225_nozzle.jpg|Nozzle - 225 Micron | ||
| + | File:voltera_burnish.jpg|Burnishing Pads | ||
| + | </gallery> | ||
| + | |||
| + | |||
| + | (Pictures to add) | ||
| + | Sacrificial layer | ||
== Training == | == Training == | ||
| + | |||
| + | === Level 1 === | ||
| + | [[File:voltera_blinky_500.jpg|300x300px|thumb|right|Training board - The Blinky 500]] Successful completion of level 1 training will grant access to: | ||
| + | * Using the Voltera to create single-sided boards with NO vias or holes. | ||
| + | |||
| + | |||
| + | # ''Ready the Ink'' | ||
| + | ## Reference the [[#Current Inks and Paste|Current Inks and Paste]] for information on the what the PCB lab is currently stocked with. | ||
| + | ## Grab the correct conductive ink from the fridge. It is labeled with a '''green''' sticker. | ||
| + | ## Set the conductive ink on the table, allowing to begin to warm to room temperature. <br /><br /> | ||
| + | # ''Software Setup'' | ||
| + | ## Download the files for this project [[Media:pcb_printer_level_1.zip|here]]. | ||
| + | ## Power on the Voltera. | ||
| + | ## Open the Voltera Windows application. | ||
| + | ## Select "Print" and then "Simple." | ||
| + | ## Add the proper conductive ink. This is the same conductive ink you acquired in step 1.3. | ||
| + | ## Load the ink file from the project files. This is the Top Layer Gerber file. | ||
| + | ## Click "Next." <br /><br /> | ||
| + | # ''Cleaning the Sensors'' | ||
| + | ## Take a cue tip and dip it into the isopropyl alcohol. The cue tip should be moist, but NOT soaked. Dab the cue tip on a paper towel to dry it slightly. | ||
| + | ## Clean the calibration switches by rubbing them with the cue tip. [[File:Voltera cleaning.jpg|border|none|300x300px|Cleaning the calibration switches]] <br /> | ||
| + | ## Click "Next." <br /><br /> | ||
| + | # ''Clamping the Substrate'' | ||
| + | ## Acquire a 1.5" by 2" blank board. They are located in the one of the drawers. | ||
| + | ## Slide the board underneath the clamps on the Voltera, push the clamps towards each other, and finger-tighten the thumb screws. [[File:Voltera clamping.jpg|border|none|300x300px]] <br /> | ||
| + | ## Click "Next." <br /><br /> | ||
| + | # ''Mounting the Probe'' | ||
| + | ## Pull the probe from one of the drawers. [[File:Voltera drawer.jpg|border|none|300x300px]] <br /> | ||
| + | ## Remove the cap and place it near the Voltera. | ||
| + | ## Mount the probe onto the magnetic gantry. It should snap into place and the contacts should align. [[File:Voltera mount_probe.jpg|border|none|300x300px]] <br /> | ||
| + | ## Click "Next." <br /><br /> | ||
| + | # ''Positioning and Probing'' | ||
| + | ## Click "Outline." This will show you where the Voltera thinks the board is. It will move the probe around the printer surface. | ||
| + | ## Repeat step one until the outline is centered with the board. Click and drag the circuit in the Voltera application to move the outline. | ||
| + | ## '''You MUST ensure the outline does not collide with the clamps AND does not exceed the dimensions of the board!''' Do NOT proceed until this is checked! | ||
| + | ## Click "Next." | ||
| + | ## Click "Probe" and wait for the Voltera to finish its measurements. [[File:Voltera probing.jpg|border|none|300x300px]] <br /> | ||
| + | ## Click "Next." | ||
| + | ## Remove the probe, replace the cap, place the probe back in the drawer, and click "Next." <br /><br /> | ||
| + | # ''Priming the Conductor'' | ||
| + | ## Ensure 15 minutes have passed before beginning the next step. The dispenser should not be cold to the touch. | ||
| + | ## '''Read carefully.''' The Voltera application explains this step well. Follow the on-screen instructions before moving on to the next step. Some tips/tricks/warnings: <br /><br /> - '''Nozzles are fragile!''' You would be surprised how easy it is to break one. Treat this process with care!<br /> - Hold the dispenser over a paper towel to prevent ink from getting everywhere.<br /> - If you need to wipe the nozzle, do so '''gently''' and '''use a cotton swab found in the drawers.''' <br /> - Ink should not be flowing quickly out of the dispenser when you finish priming, but '''a very small amount''' of flow is OK. <br /><br /> [[File:Voltera priming.jpg|border|none|300x300px]] <br /> | ||
| + | ## Mount the dispenser. [[File:Voltera mount_conductive.jpg|border|none|300x300px]] <br /> | ||
| + | # ''Calibration'' | ||
| + | ## Click "Advanced." Start with the '''Z at 0.10 mm''' and the '''E at 0 um'''. Adjust the Voltera to these values. | ||
| + | ## Click "Calibrate." | ||
| + | ## The Voltera will lay down a test print. Pay close attention to the amount and consistency of the ink. [[File:Voltera calibrate.jpg|border|none|300x300px]] <br /> | ||
| + | ## The example below has slightly too much ink. Notice how a portion of the horizontal lines touch and some parts of the ink glob up. [[File:Voltera calibrate_bad.jpg|border|none|300x300px]] <br /> | ||
| + | ## In this case, to make an adjustment, the ink height was set to a '''Z of 0.09 mm''' and the flow was set to an '''E of -10 um.''' | ||
| + | ## '''You may need to do the same or make different adjustments. Whatever you do, do NOT run the nozzle into the board! The nozzle will break!''' | ||
| + | ## If an adjustment was made, '''wipe the board clean with a paper towel (shown below)''' and repeat step 9. [[File:Voltera calibrate_wipe.jpg|border|none|300x300px]] <br /> | ||
| + | ## The example below is a more acceptable test print. Strive for this consistency. If your board looks right, proceed. [[File:Voltera calibrate_better.jpg|border|none|300x300px]] <br /> | ||
| + | ## Click "Next." | ||
| + | ## Wipe the board clean a final time. | ||
| + | ## Click "Next." <br /><br /> | ||
| + | # ''Top Layer Print'' | ||
| + | ## The Voltera will print what is selected in green. Below is an example of a portion of the board selected. Ensure the portion you want to print is selected (in this case, select everything.) Remember that blue lines will not be printed. [[File:voltera_selection.PNG|300x300px|none]] <br /> | ||
| + | ## Click "Start." Let the Voltera finish its process. If a portion of the print fails or is incorrect, you can stop mid-print, or wait until it is finished and redo that selection. Also shown below is an example of a portion of ink that globbed up. The portion was wiped and can be reprinted. [[File:voltera_printing.jpg|300x300px|none]] <br /> [[File:voltera_print_blob.jpg|300x300px|none]] <br /> [[File:voltera_print_redo.jpg|300x300px|none]] <br /> | ||
| + | ## Remove the conductor, replace the cap, '''and return the conductive ink to the fridge!''' | ||
| + | ## When you reach the "Flip Board," you are done. Quit the Voltera application. | ||
| + | ## Unclamp the board from the Voltera. Remember that the traces are still wet.<br /> <br /> | ||
| + | # ''Baking the Traces'' | ||
| + | ## Switch over to the Reflow Oven. [[File:bake_go_2.jpg|300x300px|none]] <br /> | ||
| + | ## Power the Reflow Oven on. | ||
| + | ## Select "V1 INK." [[File:bake_ink_selection.jpg|300x300px|none]] <br /> | ||
| + | ## The oven will warm up. When its ready, press "Enter" to open the tray. | ||
| + | ## '''DANGER: The rails could be HOT! Take caution.''' Place the board securely on the rails. [[File:bake_place.jpg|300x300px|none]] <br /> | ||
| + | ## Press "Enter" to close the tray. [[File:bake_go.jpg|300x300px|none]] <br /> | ||
| + | ## The preheat will take 2 minutes. The baking process takes about 30 min. [[File:bake_inside.jpg|300x300px|none]] <br /> | ||
| + | ## The drawer will automatically open to initiate the cool down phase. '''DO NOT remove the board until the oven says all the stages are complete. DANGER: The rails are HOT!''' | ||
| + | ## When cool down is complete, remove the board from the oven. <br /> <br /> | ||
| + | #''Preparing for Solder Paste'' | ||
| + | ##Take a burnishing pad from one of the drawers. | ||
| + | ##Rub the substrate with the pad until the traces have a shine to them, rather than a dull appearance. | ||
| + | ##Replace the burnishing pad back into the drawer <br /> <br /> | ||
| + | #''Aligning the Paste'' | ||
| + | ##At this time, retrieve the solder paste from the fridge and set it out to warm. The correct paste is labeled with a '''orange''' sticker. | ||
| + | ##Take the board back to the Voltera. | ||
| + | ##Clamp the board into place. | ||
| + | ##Open the Voltera application and choose "Solder." | ||
| + | ##Choose the proper paste. In this case you want the orange-labeled paste. | ||
| + | ##Clean the calibration switches. | ||
| + | ##Mount the probe. Click "Next." | ||
| + | ##Click 'Move to feature." This will move the probe to a pre-determined feature. It will not be aligned properly. | ||
| + | ##First, use the arrow keys to roughly align the feature with the probe. | ||
| + | ##Next, click "Lower," and use the arrow keys to fine-tune the alignment. Your precision in these steps is key to getting solder paste in the correct places. | ||
| + | ##Click "Measure" when the alignment is correct. The board will be probed and the head will move to a second feature. | ||
| + | ##Repeat steps 9 and 10. | ||
| + | ##Click "Measure." The alignment is now finished. Click "Next." | ||
| + | ##You can confirm the alignment by clicking various features and seeing if the head moves to the right position. If something is off, you can go back and realign if necessary. | ||
| + | ##Click "Next." | ||
| + | ##Click "Probe." This will measure the height of the board. | ||
| + | ##Remove the probe and replace it in the drawer. <br /> <br /> | ||
| + | #''Priming the Paste'' | ||
| + | ##'''Explain the priming process''' | ||
| + | ##Mount it. Click "Next." | ||
| + | ##Click "Dispense." The paste will dispense onto all of the selected pads. | ||
| + | ##Strive for good coverage of paste. See the picture below. | ||
| + | ##Click "Next." | ||
| + | ##Remove the dispenser. Twist the knob clockwise to back off the paste. '''Put it back in the fridge.''' Click '"Next." | ||
| + | ##Quit the Voltera app. | ||
| + | ##Unclamp the board from the Voltera. Remember that you are handling a board with wet paste. <br /> <br /> | ||
| + | #''Pick and Place Components'' | ||
| + | ##Clamp the board onto the Pick and Place. | ||
| + | ##Power on the machine. The power switch is on the back. | ||
| + | ##The arrow keys control the menu. These will be used to select things. | ||
| + | ##Select "Place." Select "Manual." | ||
| + | ##To move the turntable, select "Turntable," and use the arrow keys to move it clockwise or counterclockwise. | ||
| + | ##The necessary components should be stocked in the slots in the turntable. If components are missing, contact any of the PCB lab staff. | ||
| + | ##Turn on the Marshall monitor. This will help with viewing components. | ||
| + | ##The Pick and Place is a like a vacuum machine. Its operation is straightforward. | ||
| + | ###Move the gantry to the desired component. Press down (but not all the way) to stick the nozzle to the component. | ||
| + | ###Move the gantry back to board. Move the component to its correct position so it appears to be close the pads. Lower the component about half a centimeter above the board. | ||
| + | ###Turn the brake on with the arrow keys. | ||
| + | ###Use the fine adjustment knobs at the bottom of the machine along with the monitor to perfectly align the component. Remember, you can swivel the camera in order to look down two different axes. | ||
| + | ###When aligned, select "Place." The machine will automatically place the part to the position you set it to. | ||
| + | ###Move the turntable to retrieve your next part. | ||
| + | ###Repeat steps 1 through 6 until your board is complete. | ||
| + | ##Remove your board from the clamps. '''Caution: Handle your board with care. Your components are not soldered and can easily dislodge from the paste!''' | ||
| + | ##Turn off the Pick and Place machine.<br /> <br /> | ||
| + | #''Reflow''. | ||
| + | ##Power on the oven. | ||
| + | ##Select "V1 Paste." The warm-up period is longer this time. | ||
| + | ##Place your board in the oven. '''DANGER: THE RAILS ARE HOT.''' | ||
| + | ##Select "Enter." | ||
| + | ##Reflow takes about three minutes. When it's done, the drawer will automatically open to initiate the cool down phase. '''DANGER: The rails are HOT! DO NOT remove the board until the oven says all the stages are complete.''' The solder paste is actually solidifying. | ||
| + | ##When the cool down process is done, remove the board. '''The rails are probably still hot!''' Select "Enter" to close the oven drawer. | ||
| + | ##Turn off the oven.<br /> <br /> | ||
| + | #''Testing!'' | ||
| + | ##Take the board over to the power supply. | ||
| + | ##Ensure to use '''the fixed''' '''5V''' connection on the power supply. Attach the positive and negative leads. Power on the PSU and press the button. The LED should illuminate! <br /><br /> | ||
| + | Congrats! You're done. Got it all? Good. Why don't you go ahead and <u>take the quiz.</u> | ||
| + | <br /> | ||
| + | |||
| + | == Dispensing Tips == | ||
| + | |||
| + | === The Perfect Print === | ||
| + | Two main factors affect the quality of your print. | ||
| + | |||
| + | ==== Flow rate ==== | ||
| + | |||
| + | ==== Print height ==== | ||
| + | |||
| + | === Priming Conductors === | ||
| + | Ideally, ''you'' should never have to prime the conductors. After a conductor has been primed correctly and used in the Voltera, it "closes" the dispenser. When done, you should be able to pull it off the mount and put the --- back in the fridge. | ||
| + | |||
| + | However, this is not always the case. If a student | ||
<br /> | <br /> | ||
| − | + | == Installing a New Cartridge == | |
| − | <br /><br /><br /><br />< | + | |
| + | # Remove the nozzle CAREFULLY | ||
| + | # Dissamble sheath by twisting green part clockwise | ||
| + | # Remove dispenser | ||
| + | # clean dispenser | ||
| + | # press downwards on the sheath to loose the cartridge | ||
| + | # remove the cartridge | ||
| + | # proceed to chuck the cartridge in the nearest garbage can | ||
| + | # wind the dispenser clockwise until it cant clockwise anymore | ||
| + | # acquire new cartridge | ||
| + | # remove top and bottom green caps SAVE THEM | ||
| + | # insert the cartidge with the label facing the back, in other words, the label should not be viewable through the window on the sheath | ||
| + | # insert the dispenser and lock it in by twisting the green part counter clockwise | ||
| + | # carefully REPLACE NOZZLE, use fingers first and then pliers!44 | ||
| + | |||
| + | = Dev TODO = | ||
| + | * Change the gerber file to remove the solder paste on the lead pads<br /><br /><br /><br /> | ||
| + | |||
| + | = References = | ||
| + | <references /> | ||
Revision as of 10:08, 13 March 2019
The Voltera V-One brings quick turn PCBs to your desktop. Import your gerber file into the Voltera software, press print, and the V-One will bring your board to life. Use the solder paste dispensing and reflow features to mount components onto your printed board, or mount components on a pre-fabricated board with ease. [1]
The current Ace of the Pick & Place is Evan Hatch (Ehatch21@georgefox.edu).
Documentation
Current Inks and Paste
The following conductive inks and pastes are stocked in the PCB Lab.
Conductive Ink: AqueousSnake
- Use to lay conductive traces on substrates
Solder Paste: FuriousAnt
- Use only on boards that utilize Voltera's ink traces, such as the ink above.
Solder Paste Sn63 Pb37: ArmoredArmadillo
- Use only premade boards, such as ones from Sunstone Circuits
Terminology
Voltera utilizes many pieces of equipment. It is important to be able to distinguish them, especially when trying to explain troubleshooting issues. Here are the items you should familiarize yourself with:
(Pictures to add)
Sacrificial layer
Training
Level 1
Successful completion of level 1 training will grant access to:
- Using the Voltera to create single-sided boards with NO vias or holes.
- Ready the Ink
- Reference the Current Inks and Paste for information on the what the PCB lab is currently stocked with.
- Grab the correct conductive ink from the fridge. It is labeled with a green sticker.
- Set the conductive ink on the table, allowing to begin to warm to room temperature.
- Software Setup
- Download the files for this project here.
- Power on the Voltera.
- Open the Voltera Windows application.
- Select "Print" and then "Simple."
- Add the proper conductive ink. This is the same conductive ink you acquired in step 1.3.
- Load the ink file from the project files. This is the Top Layer Gerber file.
- Click "Next."
- Cleaning the Sensors
- Take a cue tip and dip it into the isopropyl alcohol. The cue tip should be moist, but NOT soaked. Dab the cue tip on a paper towel to dry it slightly.
- Clean the calibration switches by rubbing them with the cue tip.
- Click "Next."
- Clamping the Substrate
- Acquire a 1.5" by 2" blank board. They are located in the one of the drawers.
- Slide the board underneath the clamps on the Voltera, push the clamps towards each other, and finger-tighten the thumb screws.
- Click "Next."
- Mounting the Probe
- Pull the probe from one of the drawers.
- Remove the cap and place it near the Voltera.
- Mount the probe onto the magnetic gantry. It should snap into place and the contacts should align.
- Click "Next."
- Pull the probe from one of the drawers.
- Positioning and Probing
- Click "Outline." This will show you where the Voltera thinks the board is. It will move the probe around the printer surface.
- Repeat step one until the outline is centered with the board. Click and drag the circuit in the Voltera application to move the outline.
- You MUST ensure the outline does not collide with the clamps AND does not exceed the dimensions of the board! Do NOT proceed until this is checked!
- Click "Next."
- Click "Probe" and wait for the Voltera to finish its measurements.
- Click "Next."
- Remove the probe, replace the cap, place the probe back in the drawer, and click "Next."
- Priming the Conductor
- Ensure 15 minutes have passed before beginning the next step. The dispenser should not be cold to the touch.
- Read carefully. The Voltera application explains this step well. Follow the on-screen instructions before moving on to the next step. Some tips/tricks/warnings:
- Nozzles are fragile! You would be surprised how easy it is to break one. Treat this process with care!
- Hold the dispenser over a paper towel to prevent ink from getting everywhere.
- If you need to wipe the nozzle, do so gently and use a cotton swab found in the drawers.
- Ink should not be flowing quickly out of the dispenser when you finish priming, but a very small amount of flow is OK.
- Mount the dispenser.
- Calibration
- Click "Advanced." Start with the Z at 0.10 mm and the E at 0 um. Adjust the Voltera to these values.
- Click "Calibrate."
- The Voltera will lay down a test print. Pay close attention to the amount and consistency of the ink.
- The example below has slightly too much ink. Notice how a portion of the horizontal lines touch and some parts of the ink glob up.
- In this case, to make an adjustment, the ink height was set to a Z of 0.09 mm and the flow was set to an E of -10 um.
- You may need to do the same or make different adjustments. Whatever you do, do NOT run the nozzle into the board! The nozzle will break!
- If an adjustment was made, wipe the board clean with a paper towel (shown below) and repeat step 9.
- The example below is a more acceptable test print. Strive for this consistency. If your board looks right, proceed.
- Click "Next."
- Wipe the board clean a final time.
- Click "Next."
- Top Layer Print
- The Voltera will print what is selected in green. Below is an example of a portion of the board selected. Ensure the portion you want to print is selected (in this case, select everything.) Remember that blue lines will not be printed.
- Click "Start." Let the Voltera finish its process. If a portion of the print fails or is incorrect, you can stop mid-print, or wait until it is finished and redo that selection. Also shown below is an example of a portion of ink that globbed up. The portion was wiped and can be reprinted.
- Remove the conductor, replace the cap, and return the conductive ink to the fridge!
- When you reach the "Flip Board," you are done. Quit the Voltera application.
- Unclamp the board from the Voltera. Remember that the traces are still wet.
- The Voltera will print what is selected in green. Below is an example of a portion of the board selected. Ensure the portion you want to print is selected (in this case, select everything.) Remember that blue lines will not be printed.
- Baking the Traces
- Switch over to the Reflow Oven.
- Power the Reflow Oven on.
- Select "V1 INK."
- The oven will warm up. When its ready, press "Enter" to open the tray.
- DANGER: The rails could be HOT! Take caution. Place the board securely on the rails.
- Press "Enter" to close the tray.
- The preheat will take 2 minutes. The baking process takes about 30 min.
- The drawer will automatically open to initiate the cool down phase. DO NOT remove the board until the oven says all the stages are complete. DANGER: The rails are HOT!
- When cool down is complete, remove the board from the oven.
- Switch over to the Reflow Oven.
- Preparing for Solder Paste
- Take a burnishing pad from one of the drawers.
- Rub the substrate with the pad until the traces have a shine to them, rather than a dull appearance.
- Replace the burnishing pad back into the drawer
- Aligning the Paste
- At this time, retrieve the solder paste from the fridge and set it out to warm. The correct paste is labeled with a orange sticker.
- Take the board back to the Voltera.
- Clamp the board into place.
- Open the Voltera application and choose "Solder."
- Choose the proper paste. In this case you want the orange-labeled paste.
- Clean the calibration switches.
- Mount the probe. Click "Next."
- Click 'Move to feature." This will move the probe to a pre-determined feature. It will not be aligned properly.
- First, use the arrow keys to roughly align the feature with the probe.
- Next, click "Lower," and use the arrow keys to fine-tune the alignment. Your precision in these steps is key to getting solder paste in the correct places.
- Click "Measure" when the alignment is correct. The board will be probed and the head will move to a second feature.
- Repeat steps 9 and 10.
- Click "Measure." The alignment is now finished. Click "Next."
- You can confirm the alignment by clicking various features and seeing if the head moves to the right position. If something is off, you can go back and realign if necessary.
- Click "Next."
- Click "Probe." This will measure the height of the board.
- Remove the probe and replace it in the drawer.
- Priming the Paste
- Explain the priming process
- Mount it. Click "Next."
- Click "Dispense." The paste will dispense onto all of the selected pads.
- Strive for good coverage of paste. See the picture below.
- Click "Next."
- Remove the dispenser. Twist the knob clockwise to back off the paste. Put it back in the fridge. Click '"Next."
- Quit the Voltera app.
- Unclamp the board from the Voltera. Remember that you are handling a board with wet paste.
- Pick and Place Components
- Clamp the board onto the Pick and Place.
- Power on the machine. The power switch is on the back.
- The arrow keys control the menu. These will be used to select things.
- Select "Place." Select "Manual."
- To move the turntable, select "Turntable," and use the arrow keys to move it clockwise or counterclockwise.
- The necessary components should be stocked in the slots in the turntable. If components are missing, contact any of the PCB lab staff.
- Turn on the Marshall monitor. This will help with viewing components.
- The Pick and Place is a like a vacuum machine. Its operation is straightforward.
- Move the gantry to the desired component. Press down (but not all the way) to stick the nozzle to the component.
- Move the gantry back to board. Move the component to its correct position so it appears to be close the pads. Lower the component about half a centimeter above the board.
- Turn the brake on with the arrow keys.
- Use the fine adjustment knobs at the bottom of the machine along with the monitor to perfectly align the component. Remember, you can swivel the camera in order to look down two different axes.
- When aligned, select "Place." The machine will automatically place the part to the position you set it to.
- Move the turntable to retrieve your next part.
- Repeat steps 1 through 6 until your board is complete.
- Remove your board from the clamps. Caution: Handle your board with care. Your components are not soldered and can easily dislodge from the paste!
- Turn off the Pick and Place machine.
- Reflow.
- Power on the oven.
- Select "V1 Paste." The warm-up period is longer this time.
- Place your board in the oven. DANGER: THE RAILS ARE HOT.
- Select "Enter."
- Reflow takes about three minutes. When it's done, the drawer will automatically open to initiate the cool down phase. DANGER: The rails are HOT! DO NOT remove the board until the oven says all the stages are complete. The solder paste is actually solidifying.
- When the cool down process is done, remove the board. The rails are probably still hot! Select "Enter" to close the oven drawer.
- Turn off the oven.
- Testing!
- Take the board over to the power supply.
- Ensure to use the fixed 5V connection on the power supply. Attach the positive and negative leads. Power on the PSU and press the button. The LED should illuminate!
Congrats! You're done. Got it all? Good. Why don't you go ahead and take the quiz.
Dispensing Tips
The Perfect Print
Two main factors affect the quality of your print.
Flow rate
Print height
Priming Conductors
Ideally, you should never have to prime the conductors. After a conductor has been primed correctly and used in the Voltera, it "closes" the dispenser. When done, you should be able to pull it off the mount and put the --- back in the fridge.
However, this is not always the case. If a student
Installing a New Cartridge
- Remove the nozzle CAREFULLY
- Dissamble sheath by twisting green part clockwise
- Remove dispenser
- clean dispenser
- press downwards on the sheath to loose the cartridge
- remove the cartridge
- proceed to chuck the cartridge in the nearest garbage can
- wind the dispenser clockwise until it cant clockwise anymore
- acquire new cartridge
- remove top and bottom green caps SAVE THEM
- insert the cartidge with the label facing the back, in other words, the label should not be viewable through the window on the sheath
- insert the dispenser and lock it in by twisting the green part counter clockwise
- carefully REPLACE NOZZLE, use fingers first and then pliers!44
Dev TODO
- Change the gerber file to remove the solder paste on the lead pads