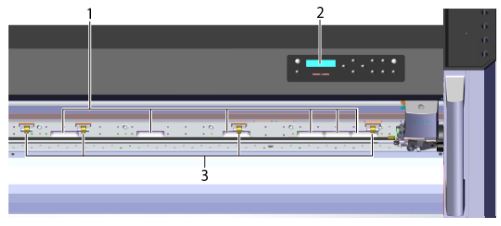Difference between revisions of "Vinyl Cutter"
Jwhipple15 (talk | contribs) |
|||
| (57 intermediate revisions by 11 users not shown) | |||
| Line 2: | Line 2: | ||
|Is equipment=True | |Is equipment=True | ||
|Is located in facility=The Hub | |Is located in facility=The Hub | ||
| − | |Is used in domain= | + | |Is used in domain=Vinyl |
| − | |Has | + | |Has name={{PAGENAME}} |
| − | |||
| − | |||
| − | |||
| − | |||
| − | |||
| − | |||
|Has model=GR-640 | |Has model=GR-640 | ||
|Has make=Roland | |Has make=Roland | ||
| − | }} | + | |Has serial number=KDF0752 |
| − | [[{{#show: {{FULLPAGENAME}}|?Has icon|link=none}}| | + | |Has life expectancy= |
| − | [[{{#show: {{FULLPAGENAME}}|?Has image|link=none}}|thumb|upright=1.5|{{#show: {{FULLPAGENAME}}|?Has imagedesc}}]] | + | |Has year of manufacture or purchase= |
| − | The | + | |Has replacement cost= |
| − | + | |Has icon=File:Vinyl_cutter_icon.png | |
| + | |Has icondesc=Vinyl Cutter Icon | ||
| + | |Has iconwname= | ||
| + | |Has image=File:vinyl_cutter.jpg | ||
| + | |Has imagedesc= The Roland GR-640 Vinyl Cutter | ||
| + | |Has description= | ||
| + | |Has certification=https://georgefox.instructure.com/courses/1329 | ||
| + | |Has ace=Needed;Makerhub@georgefox.edu | ||
| + | }} | ||
| + | [[{{#show: {{FULLPAGENAME}}|?Has icon|link=none}}|140px|left|top|{{#show: {{FULLPAGENAME}}|?Has icondesc}}]] | ||
| + | [[{{#show: {{FULLPAGENAME}}|?Has image|link=none}}|300px|thumb|upright=1.5|{{#show: {{FULLPAGENAME}}|?Has imagedesc}}]] | ||
| + | |||
| + | Make: {{#show: {{PAGENAME}} |?Has make}} | ||
| + | |||
| + | Model: {{#show: {{PAGENAME}} |?Has model}} | ||
| + | |||
| + | Serial Number: {{#show: {{PAGENAME}} |?Has serial number}} | ||
| + | |||
| + | Ace: '''{{#show: {{PAGENAME}} |?Has ace.Has name}}''' ({{#show: {{PAGENAME}} |?Has ace.Has email address}}). | ||
| + | |||
| + | Location: {{#show: {{PAGENAME}} |?Is located in facility}} | ||
| + | |||
| + | |||
| + | __TOC__ | ||
| + | |||
| + | == Description == | ||
| + | Vinyl cutting is the process of cutting graphics out of vinyl to make adhesive vinyl applications. The maker hub has a Roland GR-640 cutter. It cuts larger format vinyl than the BN-20 [[Vinyl Printer]], but does not have printing capability. It is used to make stickers/cutouts for applications such as signage, vehicle graphics, apparel, etc. The vinyl cutter is used primarily at George Fox for cutting vinyl sheeting, but can cut other materials if needed for a specific project, see [https://www.rolanddga.com/products/vinyl-cutters/camm-1-gr-large-format-cutters/applications this application page] | ||
| + | |||
| + | Example process video: | ||
| + | {{#evu:https://www.youtube.com/watch?v=v7uNKdjR1JY}} | ||
| + | |||
== Documentation == | == Documentation == | ||
| − | + | The User's Manual covers many basic things about the GR-640. It has instruction on cutting, maintenance, and calibration. Select the Basic Edition for easy access to these topics. | |
| − | + | ||
| − | * | + | [[Media:GR-640 540 420 User Manual english.pdf|Vinyl Cutter User Manual]] |
| + | |||
| + | ==== Terminology ==== | ||
| + | * Weeding: the process of removing unwanted material from the cut sticker. | ||
| + | * Graphic: the chosen image/picture to be formatted and cut. | ||
| + | * Adobe illustrator 2017 (Ai): used to prep the graphic for cutting. | ||
| + | * Roland Cut Studio DD(RCS): used to finalize the format of the graphic and send it to the vinyl cutter for cutting. | ||
| + | |||
| + | * Vector images - An image constructed with mathematical formulas which makes it easy to resize and perform other edits. | ||
| + | * Raster images - An image constructed with pixels which means they cannot be resized without a change in resolution. | ||
== Training == | == Training == | ||
| + | ==== Operation ==== | ||
| + | Sticker making is the most frequent use of the vinyl cutter but it can be used for other applications as well depending on the type of material being cut. For cutting materials, vinyl rolls can be be found in the cabinet below the computer and loaded onto the material rack at the back of the machine. However, for most projects a small piece will be sufficient and it is recommended that you use the scrap pieces in the bin to the right of the computer as a result. As for other materials, heat transfer vinyl can be used (found in the cabinet to the right of the vinyl printer); further it is possible to cut other vinyl based materials if you find they are compatible with the machine and have them cleared by Justin. Uploaded graphics can be in any format, but .pdf is preferred. This is due to the vector format of .pdf files, and lets them be uploaded directly to Roland Cut Studio. Other formats need to be converted to vector form in Adobe illustrator 2017. The vinyl cutter needs to be loaded and setup before a graphic can be sent to it and cut out. Once cutting has been completed, it also needs to be reset and turned off. | ||
| + | |||
| + | ==== Demonstration ==== | ||
| + | The student will choose a 2 in. x 2 in. graphic and upload into Ai. They will then need to properly format it and send it to RCS. Using RCS, they will finalize and cut the graphic. To finish they will weed the sticker and apply it to transfer paper. They can then choose to save the sticker for later or immediately apply it to a medium of their choice. The student is also responsible for setting up the vinyl cutter before it is used and resetting it after they are done. | ||
| + | |||
| + | ==== General Procedure ==== | ||
| + | Loading Material: | ||
| + | # Turn on power. | ||
| + | # Feed material through back of machine; the vacuum should engage. | ||
| + | # Align material with the rollers so it is covered at both corners and within the center if needed. | ||
| + | ## Rollers can only be placed within the shiny silver strips located along the front of the cutter, above the header. | ||
| + | ## Rollers are adjusted by sliding them using your fingers. | ||
| + | # If possible, check to ensure the material lines up evenly with both sets of measurement lines on the lower front of the cutter. | ||
| + | # If possible, leave an inch or two of excess material hanging down below the cutting head. | ||
| + | # Use the arrow pad to select the type of media: roll, piece, etc. | ||
| + | # Press [ENTER] to secure the material. | ||
| + | # Move the cutting head to the left of the stock via the directional keys, then hold [ORIGIN] to set the starting point of the cut. | ||
| + | Prepping a Graphic: | ||
| + | |||
| + | In Adobe Illustrator: | ||
| + | # Use Adobe illustrator '''2017''' (Ai). | ||
| + | # Best practice is to start with a new work-space, then size the dimensions to the piece of material you are using. | ||
| + | # Initialize Roland Cut Studio. | ||
| + | ## Open Roland Cut Studio separately, then save your file and restart Ai (this only needs to be done if it is your first time using the vinyl cutter). | ||
| + | ## If it’s not already there, drag the Roland Cut Studio tab over to the toolbars on the right side of the screen from [Window] > [Extensions] > [Roland Cut Studio]. | ||
| + | ## Click the Roland Cut Studio tab on the menu on the right of the screen. | ||
| + | ## For cut setup, select the GR-640. | ||
| + | ## The [Output to Cut Studio] button is used once the graphic is fully setup and ready to cut. | ||
| + | # Setting up the graphic in Ai: | ||
| + | ## File is .pdf (the ideal format): | ||
| + | ### Use [File] > [Open]. | ||
| + | ### Hit [Window] > [Layers], this can also be dragged over to the toolbar on the right side of the screen. | ||
| + | #### Use this to remove all unnecessary cut paths by selecting only the individual cut line and clicking the trashcan icon in the lower right of the screen. | ||
| + | #### You’ll know you’ve removed an essential path if that part of the image disappears. | ||
| + | #### Usually the goal of this step is to remove any large borders around the graphic. | ||
| + | ### Image size can be edited using the size sliders located on the tool bar near the top of the screen, closer to the right. | ||
| + | ## File is .jpg/png (any non-vector format): | ||
| + | ### Use [File] > [Place]. | ||
| + | ### Click in the top left corner, then drag with the cursor until the graphic is the desired size. | ||
| + | ### Use [Object] > [Flatten Transparency] to convert the graphic to vector form, use the high resolution preset. | ||
| + | ### Click [Image Trace] on the tool bar near the top middle of the screen, then click [Expand], which enables cut lines to be edited. | ||
| + | #### Once this step is done, the graphic’s cut lines should show up in the Roland Cut Studio preview area, and the graphic should turn black. | ||
| + | ### Hit [Window] > [Layers], this can also be dragged over to the toolbar on the right side of the screen. | ||
| + | #### Use this to remove all unnecessary cut paths by selecting only the individual cut line and clicking the trashcan icon in the lower right of the screen. | ||
| + | #### You’ll know you’ve removed an essential path if that part of the image disappears. | ||
| + | #### Usually the goal of this step is to remove any large borders around the graphic. | ||
| + | ### Image size can be edited using the size sliders located on the tool bar near the top of the screen, closer to the right. | ||
| + | In Inkscape: | ||
| + | # If your file is already in a vector format go to [File] > [Open] to bring the graphic into Inkscape. If it is not a vector file go to [File] > [Import] and Inkscape will bring in the file. | ||
| + | # Set the page size to your desired dimensions under the [File] > [Document Properties] menu. This will ensure that your graphic will not be larger than your piece of material. | ||
| + | # Convert your graphic to a vector if needed. Do this by clicking [Path] > [Trace Bitmap] and then pressing [Okay]. There are several different options in the bitmap menu that you can experiment with to find the best results. Generally, the color option works the best. Finish the process by right clicking and selecting the [ungroup] option so that each piece of the graphic can be edited. | ||
| + | # Perform any desired edits on your graphic. If there is something you don't know how to do use google; Inkscape is a popular software and there are a lot of internet resources. When the file is exported to Cut studio a cut line will automatically be added around the edge of each object similar adding a stroke around each individual object. This can be an issue if you have several adjacent shapes creating a graphic but you only want to cut around the outside of the objects. To prevent this, select the group of objects you want to cut around and then got to [Path] > [Union]. This will combine the group of objects into one shape with a continuous outline that will be cut out, but the downside is that the new singular object will be one color so if the objects were originally different colors they will be lost. However this does not matter for the Vinyl Cutter because it can only cut one color of vinyl anyway. | ||
| + | # Send your graphic to Roland Cut Studio by going to [Extensions] > [Roland Cut Studio]. | ||
| + | Cutting the graphic: | ||
| + | # Under the Roland Cut Studio tab, hit the [Output to Cut Studio] button, this should load the graphic in Roland Cut Studio. | ||
| + | # Click [File] > [Cut Setting] > [Change] > [Get From Machine] to size the workspace properly. | ||
| + | # Click [Object] > [Group] > [Group] to merge the cut lines into one group. | ||
| + | # Click [Object] > [Weeding] > [Add Border], then add a .25 in. border (this value can be changed if needed), this is done to add a tighter outer boundary to the shape than was maybe in place earlier, and to save material. | ||
| + | # Use the Size and Shape window on the right of the screen to rotate or rescale the graphic as needed. | ||
| + | # The origin of the cut, as set earlier, should be in the bottom left corner of the work-space. | ||
| + | # Once you’re ready, click [Cutting] > [OK]. | ||
| + | Unloading Material: | ||
| + | # Use the directional keys to unspool a small amount of excess material. | ||
| + | # Hold the [SHEET CUT] button to slice the cut material off, the left edge of the material should be held during this process, taking care to stay out of the way during the slicing process. | ||
| + | # Press [MENU] until [UNSETUP] is displayed on the screen, then press [UNSETUP]. | ||
| + | # Press [ENTER]. | ||
| + | # Press [PINCH]. | ||
| + | # Remove the material by moving it through the rear of the machine. | ||
| + | # Turn off power. | ||
| + | Transferring the Graphic: | ||
| + | # Use the weeding kit to remove all unwanted sections of the graphic. | ||
| + | ## Tweezers are used to pinch and pull up unwanted sections. | ||
| + | ## The rounded dental tools are used to hold down wanted sections to prevent them being peeled off with unwanted sections. | ||
| + | # If necessary, cut the graphic off from any excess material. | ||
| + | # Use scissors to cut out a piece of clear transfer paper slightly larger than your cut-out graphic. | ||
| + | # Position it sticky side down over your graphic and use a squeegee to apply it the the graphic. | ||
| + | ## This is done starting in the center of the graphic, and smoothed with the squeegee from the center out. | ||
| + | # Once it is applied, flip the layers over and peel the backing of the vinyl material from the transfer paper. | ||
| + | ## Peel at the greatest angle possible, aim for parallel to the transfer paper. | ||
| + | ## Try to peel in a direction that flows with the graphic. | ||
| + | # Position the peeled graphic over the medium it is to be applied to. | ||
| + | # Starting with one end, begin to feed the graphic down onto the surface. | ||
| + | ## '''AS THIS IS DONE''', use a squeegee to firmly smooth outward in alternating left and right strokes starting from the midline of the graphic to remove air bubbles. | ||
| + | ## Continue this process until the graphic is completely applied and all air bubbles are removed. | ||
| + | # Peel the transfer paper from the material, in the same manner as the backing of the vinyl was peeled off. | ||
| + | <nowiki>*</nowiki>Stickers do not have to be immediately applied to a surface. The process can be stopped at step 4.1 of Transferring the Graphic, and applied later in a similar manner. Using the squeegee to apply is also optional but may result in a less polished final product. | ||
| + | |||
| + | == Certification == | ||
| + | Complete <strong>The Hub - {{PAGENAME}} Module</strong> at the link below to gain access to the {{PAGENAME}}. The Maker Hub Canvas course pertains to all facilities and equipment contained in the Maker Hub; simply complete the quizzes for the facilities/equipment you wish to use in the Maker Hub. Please email <span style="color:blue">makerhub@georgefox.edu</span> if you have any questions. | ||
| + | |||
| + | [https://georgefox.instructure.com/enroll/G7CTPX Maker Hub Canvas Course] | ||
| + | |||
| + | == Troubleshooting == | ||
| + | * Not cutting all the way through material. | ||
| + | ** Increase cut pressure. | ||
| + | ** If pressure has to be increased by 50 to 60 gf, replace the blade. | ||
| + | * Material is ripping/curling when cut. | ||
| + | ** Replace blade. | ||
| + | * Cuts not being made cleanly. | ||
| + | ** Clean the blade holder cap. | ||
| + | ** If problems persist, replace the blade holder. | ||
| + | ** Blade might be dull and need to be replaced. | ||
| + | * Blade protector is scratched and not cutting cleanly. | ||
| + | ** Replace blade protector. | ||
| + | |||
| + | == Maintenance == | ||
| + | |||
| + | ==== General Maintenance ==== | ||
| + | Most of the maintenance on the vinyl is incurred by use of the machine, instead of periodically. | ||
| + | |||
| + | ==== Specific Maintenance Tasks ==== | ||
| + | {| class="wikitable" | ||
| + | !Maintenance Procedure | ||
| + | !Frequency | ||
| + | !Done By | ||
| + | |- | ||
| + | |Cleaning Machine | ||
| + | |When parts are visibly dirty and after periods of heavy use | ||
| + | |Student | ||
| + | |- | ||
| + | |Changing Blade | ||
| + | |When needed | ||
| + | |Ace | ||
| + | |- | ||
| + | |Changing/cleaning Blade Holder | ||
| + | |When needed | ||
| + | |Ace | ||
| + | |- | ||
| + | |Changing Blade Protector | ||
| + | |When needed | ||
| + | |Ace | ||
| + | |} | ||
| + | Turn machine off before performing any maintenance. | ||
| + | Cleaning Machine: | ||
| + | [[File:Vinyl_cutter_maintenance.jpg|none|frame]] | ||
| − | + | # Grit Rollers. | |
| + | ## Wipe away any accumulated grime. | ||
| + | # Display. | ||
| + | ## Wipe clean with a dry cloth. | ||
| + | # Pinch Rollers. | ||
| + | ## Remove any build up material with a brush, do not use a metal brush. | ||
| + | # General wipe down. | ||
| + | ## Wipe down machine with a wet cloth. | ||
| + | Changing Blade: | ||
| + | *[https://files.rolanddga.com/files/gr_use_en/GR_USE_EN_00_basic_top.html Procedure in manual] | ||
| + | *#Click [Maintenance/Replacement]. | ||
| + | *#Click [Replacing the Blade and the Separating Knife]. | ||
| + | Changing/cleaning Blade Holder: | ||
| + | *[https://files.rolanddga.com/files/gr_use_en/GR_USE_EN_00_basic_top.html Procedure in manual] | ||
| + | *#Click [Maintenance/Replacement]. | ||
| + | *#Click [Consumable Items]. | ||
| + | *#Click [Cleaning the Blade Holder Cap] under Blade Holder. | ||
| + | Changing Blade Protector: | ||
| + | * Contact Roland DG. | ||
Revision as of 23:46, 25 August 2023
Make: Roland
Model: GR-640
Serial Number: KDF0752
Ace: Summer Martindale (Makerhub@georgefox.edu).
Location: The Hub
Description
Vinyl cutting is the process of cutting graphics out of vinyl to make adhesive vinyl applications. The maker hub has a Roland GR-640 cutter. It cuts larger format vinyl than the BN-20 Vinyl Printer, but does not have printing capability. It is used to make stickers/cutouts for applications such as signage, vehicle graphics, apparel, etc. The vinyl cutter is used primarily at George Fox for cutting vinyl sheeting, but can cut other materials if needed for a specific project, see this application page
Example process video:
Documentation
The User's Manual covers many basic things about the GR-640. It has instruction on cutting, maintenance, and calibration. Select the Basic Edition for easy access to these topics.
Terminology
- Weeding: the process of removing unwanted material from the cut sticker.
- Graphic: the chosen image/picture to be formatted and cut.
- Adobe illustrator 2017 (Ai): used to prep the graphic for cutting.
- Roland Cut Studio DD(RCS): used to finalize the format of the graphic and send it to the vinyl cutter for cutting.
- Vector images - An image constructed with mathematical formulas which makes it easy to resize and perform other edits.
- Raster images - An image constructed with pixels which means they cannot be resized without a change in resolution.
Training
Operation
Sticker making is the most frequent use of the vinyl cutter but it can be used for other applications as well depending on the type of material being cut. For cutting materials, vinyl rolls can be be found in the cabinet below the computer and loaded onto the material rack at the back of the machine. However, for most projects a small piece will be sufficient and it is recommended that you use the scrap pieces in the bin to the right of the computer as a result. As for other materials, heat transfer vinyl can be used (found in the cabinet to the right of the vinyl printer); further it is possible to cut other vinyl based materials if you find they are compatible with the machine and have them cleared by Justin. Uploaded graphics can be in any format, but .pdf is preferred. This is due to the vector format of .pdf files, and lets them be uploaded directly to Roland Cut Studio. Other formats need to be converted to vector form in Adobe illustrator 2017. The vinyl cutter needs to be loaded and setup before a graphic can be sent to it and cut out. Once cutting has been completed, it also needs to be reset and turned off.
Demonstration
The student will choose a 2 in. x 2 in. graphic and upload into Ai. They will then need to properly format it and send it to RCS. Using RCS, they will finalize and cut the graphic. To finish they will weed the sticker and apply it to transfer paper. They can then choose to save the sticker for later or immediately apply it to a medium of their choice. The student is also responsible for setting up the vinyl cutter before it is used and resetting it after they are done.
General Procedure
Loading Material:
- Turn on power.
- Feed material through back of machine; the vacuum should engage.
- Align material with the rollers so it is covered at both corners and within the center if needed.
- Rollers can only be placed within the shiny silver strips located along the front of the cutter, above the header.
- Rollers are adjusted by sliding them using your fingers.
- If possible, check to ensure the material lines up evenly with both sets of measurement lines on the lower front of the cutter.
- If possible, leave an inch or two of excess material hanging down below the cutting head.
- Use the arrow pad to select the type of media: roll, piece, etc.
- Press [ENTER] to secure the material.
- Move the cutting head to the left of the stock via the directional keys, then hold [ORIGIN] to set the starting point of the cut.
Prepping a Graphic:
In Adobe Illustrator:
- Use Adobe illustrator 2017 (Ai).
- Best practice is to start with a new work-space, then size the dimensions to the piece of material you are using.
- Initialize Roland Cut Studio.
- Open Roland Cut Studio separately, then save your file and restart Ai (this only needs to be done if it is your first time using the vinyl cutter).
- If it’s not already there, drag the Roland Cut Studio tab over to the toolbars on the right side of the screen from [Window] > [Extensions] > [Roland Cut Studio].
- Click the Roland Cut Studio tab on the menu on the right of the screen.
- For cut setup, select the GR-640.
- The [Output to Cut Studio] button is used once the graphic is fully setup and ready to cut.
- Setting up the graphic in Ai:
- File is .pdf (the ideal format):
- Use [File] > [Open].
- Hit [Window] > [Layers], this can also be dragged over to the toolbar on the right side of the screen.
- Use this to remove all unnecessary cut paths by selecting only the individual cut line and clicking the trashcan icon in the lower right of the screen.
- You’ll know you’ve removed an essential path if that part of the image disappears.
- Usually the goal of this step is to remove any large borders around the graphic.
- Image size can be edited using the size sliders located on the tool bar near the top of the screen, closer to the right.
- File is .jpg/png (any non-vector format):
- Use [File] > [Place].
- Click in the top left corner, then drag with the cursor until the graphic is the desired size.
- Use [Object] > [Flatten Transparency] to convert the graphic to vector form, use the high resolution preset.
- Click [Image Trace] on the tool bar near the top middle of the screen, then click [Expand], which enables cut lines to be edited.
- Once this step is done, the graphic’s cut lines should show up in the Roland Cut Studio preview area, and the graphic should turn black.
- Hit [Window] > [Layers], this can also be dragged over to the toolbar on the right side of the screen.
- Use this to remove all unnecessary cut paths by selecting only the individual cut line and clicking the trashcan icon in the lower right of the screen.
- You’ll know you’ve removed an essential path if that part of the image disappears.
- Usually the goal of this step is to remove any large borders around the graphic.
- Image size can be edited using the size sliders located on the tool bar near the top of the screen, closer to the right.
- File is .pdf (the ideal format):
In Inkscape:
- If your file is already in a vector format go to [File] > [Open] to bring the graphic into Inkscape. If it is not a vector file go to [File] > [Import] and Inkscape will bring in the file.
- Set the page size to your desired dimensions under the [File] > [Document Properties] menu. This will ensure that your graphic will not be larger than your piece of material.
- Convert your graphic to a vector if needed. Do this by clicking [Path] > [Trace Bitmap] and then pressing [Okay]. There are several different options in the bitmap menu that you can experiment with to find the best results. Generally, the color option works the best. Finish the process by right clicking and selecting the [ungroup] option so that each piece of the graphic can be edited.
- Perform any desired edits on your graphic. If there is something you don't know how to do use google; Inkscape is a popular software and there are a lot of internet resources. When the file is exported to Cut studio a cut line will automatically be added around the edge of each object similar adding a stroke around each individual object. This can be an issue if you have several adjacent shapes creating a graphic but you only want to cut around the outside of the objects. To prevent this, select the group of objects you want to cut around and then got to [Path] > [Union]. This will combine the group of objects into one shape with a continuous outline that will be cut out, but the downside is that the new singular object will be one color so if the objects were originally different colors they will be lost. However this does not matter for the Vinyl Cutter because it can only cut one color of vinyl anyway.
- Send your graphic to Roland Cut Studio by going to [Extensions] > [Roland Cut Studio].
Cutting the graphic:
- Under the Roland Cut Studio tab, hit the [Output to Cut Studio] button, this should load the graphic in Roland Cut Studio.
- Click [File] > [Cut Setting] > [Change] > [Get From Machine] to size the workspace properly.
- Click [Object] > [Group] > [Group] to merge the cut lines into one group.
- Click [Object] > [Weeding] > [Add Border], then add a .25 in. border (this value can be changed if needed), this is done to add a tighter outer boundary to the shape than was maybe in place earlier, and to save material.
- Use the Size and Shape window on the right of the screen to rotate or rescale the graphic as needed.
- The origin of the cut, as set earlier, should be in the bottom left corner of the work-space.
- Once you’re ready, click [Cutting] > [OK].
Unloading Material:
- Use the directional keys to unspool a small amount of excess material.
- Hold the [SHEET CUT] button to slice the cut material off, the left edge of the material should be held during this process, taking care to stay out of the way during the slicing process.
- Press [MENU] until [UNSETUP] is displayed on the screen, then press [UNSETUP].
- Press [ENTER].
- Press [PINCH].
- Remove the material by moving it through the rear of the machine.
- Turn off power.
Transferring the Graphic:
- Use the weeding kit to remove all unwanted sections of the graphic.
- Tweezers are used to pinch and pull up unwanted sections.
- The rounded dental tools are used to hold down wanted sections to prevent them being peeled off with unwanted sections.
- If necessary, cut the graphic off from any excess material.
- Use scissors to cut out a piece of clear transfer paper slightly larger than your cut-out graphic.
- Position it sticky side down over your graphic and use a squeegee to apply it the the graphic.
- This is done starting in the center of the graphic, and smoothed with the squeegee from the center out.
- Once it is applied, flip the layers over and peel the backing of the vinyl material from the transfer paper.
- Peel at the greatest angle possible, aim for parallel to the transfer paper.
- Try to peel in a direction that flows with the graphic.
- Position the peeled graphic over the medium it is to be applied to.
- Starting with one end, begin to feed the graphic down onto the surface.
- AS THIS IS DONE, use a squeegee to firmly smooth outward in alternating left and right strokes starting from the midline of the graphic to remove air bubbles.
- Continue this process until the graphic is completely applied and all air bubbles are removed.
- Peel the transfer paper from the material, in the same manner as the backing of the vinyl was peeled off.
*Stickers do not have to be immediately applied to a surface. The process can be stopped at step 4.1 of Transferring the Graphic, and applied later in a similar manner. Using the squeegee to apply is also optional but may result in a less polished final product.
Certification
Complete The Hub - Vinyl Cutter Module at the link below to gain access to the Vinyl Cutter. The Maker Hub Canvas course pertains to all facilities and equipment contained in the Maker Hub; simply complete the quizzes for the facilities/equipment you wish to use in the Maker Hub. Please email makerhub@georgefox.edu if you have any questions.
Troubleshooting
- Not cutting all the way through material.
- Increase cut pressure.
- If pressure has to be increased by 50 to 60 gf, replace the blade.
- Material is ripping/curling when cut.
- Replace blade.
- Cuts not being made cleanly.
- Clean the blade holder cap.
- If problems persist, replace the blade holder.
- Blade might be dull and need to be replaced.
- Blade protector is scratched and not cutting cleanly.
- Replace blade protector.
Maintenance
General Maintenance
Most of the maintenance on the vinyl is incurred by use of the machine, instead of periodically.
Specific Maintenance Tasks
| Maintenance Procedure | Frequency | Done By |
|---|---|---|
| Cleaning Machine | When parts are visibly dirty and after periods of heavy use | Student |
| Changing Blade | When needed | Ace |
| Changing/cleaning Blade Holder | When needed | Ace |
| Changing Blade Protector | When needed | Ace |
Turn machine off before performing any maintenance.
Cleaning Machine:
- Grit Rollers.
- Wipe away any accumulated grime.
- Display.
- Wipe clean with a dry cloth.
- Pinch Rollers.
- Remove any build up material with a brush, do not use a metal brush.
- General wipe down.
- Wipe down machine with a wet cloth.
Changing Blade:
- Procedure in manual
- Click [Maintenance/Replacement].
- Click [Replacing the Blade and the Separating Knife].
Changing/cleaning Blade Holder:
- Procedure in manual
- Click [Maintenance/Replacement].
- Click [Consumable Items].
- Click [Cleaning the Blade Holder Cap] under Blade Holder.
Changing Blade Protector:
- Contact Roland DG.