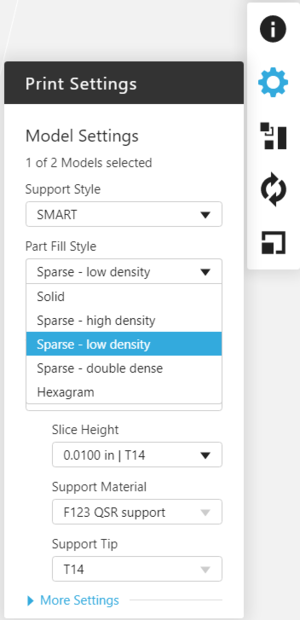Difference between revisions of "F370 3D Printer"
m |
|||
| Line 67: | Line 67: | ||
[[File:Icons.png|left|1067x1067px|why do I have to upload this again]] | [[File:Icons.png|left|1067x1067px|why do I have to upload this again]] | ||
| − | + | Note that multiple models can be added to the project. Additionally, models can be placed on new trays if the current one runs out of space. o | |
Notice that once a part has been added, an hourglass shaped tower will appear next to your part and scale with the size of your part. This is called a "purge tower" and is where a printer expels excess material upon switching filaments. The purge tower can be moved around on the plate as needed, but cannot be rotated. To move your part on the plate, one can simply click and drag to place it where they want to be printed. Keep in mind that the build plate is to scale, where you place it in the software will be where it prints in reality. To change how one is viewing the plate, hold on the middle mouse button and drag to move the plate, or click and hold the right mouse button to orient the angle the plate is viewed from. There are also icons on top to choose various viewpoints, such as an isometric view, top, left, etc. The icons on the right side of the screen are your print options. All of the options are intuitive, but you are still encouraged to practice manipulating your part so you understand how to use each function. The top three 'icons are different views, starting from a normal Model View, which is roughly how your part will | Notice that once a part has been added, an hourglass shaped tower will appear next to your part and scale with the size of your part. This is called a "purge tower" and is where a printer expels excess material upon switching filaments. The purge tower can be moved around on the plate as needed, but cannot be rotated. To move your part on the plate, one can simply click and drag to place it where they want to be printed. Keep in mind that the build plate is to scale, where you place it in the software will be where it prints in reality. To change how one is viewing the plate, hold on the middle mouse button and drag to move the plate, or click and hold the right mouse button to orient the angle the plate is viewed from. There are also icons on top to choose various viewpoints, such as an isometric view, top, left, etc. The icons on the right side of the screen are your print options. All of the options are intuitive, but you are still encouraged to practice manipulating your part so you understand how to use each function. The top three 'icons are different views, starting from a normal Model View, which is roughly how your part will | ||
| Line 101: | Line 101: | ||
place holder' | place holder' | ||
| + | |||
| + | ' | ||
| + | |||
| + | ' | ||
| + | |||
| + | ' | ||
' | ' | ||
Revision as of 17:46, 12 November 2018
[[|100px|left|top|]]
[[|300px|thumb|upright=1.5|]]
The Stratasys F370 printer is an FDM (fused deposit modeling) printer capable of producing highly accurate parts, whether for prototyping or functional use. The F370 shares the same brand and concept as the Dimension printer, but with subtle differences in operation and maintenance. The F370 boasts the largest build plate in the Prototype lab. Combined with its high accuracy and consistency, the F370 can be left overnight to print multiple parts from throughout the day with little worry about print failures.
The Stratasys printers utilize dissolving support material that leaves no surface damage from breaking off supports and allows for creative parts that are impossible on other printers. This printer is a great option for highly detailed or complex parts, parts containing holes that require high tolerances, parts that take advantage of the dissolving support material, bulk prints, or overflow from the Prusa printers when they are full.
What else?
Documentation
Training
Workflow Chronology
The basic workflow for using the F370 will be as follows:
- Preparing the Printer
- Preparing Your File for Print
- Printing Your Part
- Soaking Your Part
Each section below will have specific information relevant to each step. You are encouraged to speak with a lab volunteer for advice and guidance for any step of the process.
Preparing the F370
- Powering on the Printer
- The F370 can be powered on by pressing the large power button next to the touch screen console on the front of the printer. The printer may take up to 15 minutes to boot up, so do this step first if you plan to print soon.
- Before you can open your part in GrabCAD, make sure your part is in the .STL format.
- Acceptable Prints
- The maximum part size is 14 x 10 x 14 inches, or 35.56 x 25.4 x 35.56 centimeters. Any part that large should be shown to a lab volunteer to discuss options.
- Generally, a part will be fit for the F370 or Dimension printer if it is highly detailed and/or has holes that require fairly high tolerances. If it is a small, detailed part, a Form 2 printer should suffice. If the part is quick and simple, a Prusa will likely suffice.
- If your part is designed to take advantage of the dissolving support material the Stratasys machines use, then verify with a lab volunteer that it will be okay to print.
- Even if you are certain your part belongs on the Dimension or F370, double check with a lab volunteer before you add it to the pack. Their goal is to help you, but the Prototype Lab would like to avoid excessively expensive and/or unnecessary prints.
Using GrabCAD
GrabCAD Print is the software shared by the F370 and Dimension printer. It allows one to easily orient and view the part that needs to be printed. Both printers are web based, which allows one to start the print from the one of the lab's computers.
Note: Give yourself a few days before your project is due to print on either Stratasys printer. Prints will generally be started when a tray is full or at the end of a day by a lab volunteer, and unless there is little to be printed, it is unlikely your print will be started just because you waited until the last minute. Be proactive.
On Opening GrabCAD, make sure that you navigate to the bottom right of the screen and select the menu next to "Print." Select the printer you want to use; in this case, the F370, which will appear as "f370D30365". The volunteers in the lab can help you determine which printer would work best. To begin preparing your part, click on "Add Models" and navigate to your part. YOUR FILE MUST BE IN .STL FORMAT. After you have added your part, you can begin preparing it to be printed.
Note that multiple models can be added to the project. Additionally, models can be placed on new trays if the current one runs out of space. o
Notice that once a part has been added, an hourglass shaped tower will appear next to your part and scale with the size of your part. This is called a "purge tower" and is where a printer expels excess material upon switching filaments. The purge tower can be moved around on the plate as needed, but cannot be rotated. To move your part on the plate, one can simply click and drag to place it where they want to be printed. Keep in mind that the build plate is to scale, where you place it in the software will be where it prints in reality. To change how one is viewing the plate, hold on the middle mouse button and drag to move the plate, or click and hold the right mouse button to orient the angle the plate is viewed from. There are also icons on top to choose various viewpoints, such as an isometric view, top, left, etc. The icons on the right side of the screen are your print options. All of the options are intuitive, but you are still encouraged to practice manipulating your part so you understand how to use each function. The top three 'icons are different views, starting from a normal Model View, which is roughly how your part will
appear when done, to Analysis Mode, which shows faulty areas of a part, and Slice Preview,
which shows model material and support material in the part.
Below the Slice Preview Icon is the Model Info, where you can change the units of a selected part if needed. Next is Print Settings, which will be addressed below. The Arrange icon automatically arranges parts to optimize print time. Orient allows one to either let the software orient the part, orient a particular face to a plane, or rotate the model on the XYZ axis. Lastly, the Scale icon gives the option to change the size of the model, either with uniform scaling or on a particular axis. It also gives you the part dimension for each axis.
Note: You MUST print your part with "Sparse - low density" fill.
It is expensive to print with Stratasys materials, thus you must consult a lab volunteer if you have a part you feel needs a denser fill.
All of standard settings generally do not need to be changed.
If you would like more information on specifics, head to the GrabCAD website's Help Center for further details and tips, guides, or answers to FAQs.
This video contains a basic rundown of GrabCAD.
Remember that the lab volunteers are available to answer your questions or provide assistance.
Printing your part: After your part has been prepared, save the project before continuing. Generally, you will not start the print in the lab itself, since a volunteer will start it when a tray is full or when the day ends, but the workflow is as follows.
ADD THE PRINT PART OF THE GRABCAD WORKFLOW.
' '
'
place holder'
'
'
'
'
'
'
'
'
'
'
'
Touchscreen Operation
Water Bath Workflow
- Link to more detailed bath page.
- This section will contain basic information on what to do with the parts and bath, with basic safety info (gloves, goggles, washing yourself, spill, etc) and "see bath page for more detailed information" on particular topics.
Maintenance and Set Up
Changing Materials
Settings
Build-plates
Troubleshooting
Mentors Only
This section will be for information that pertains only to Aces and Mentors.